Что пишут в блогах
- ChatGPT для общения с англоязычной техподдержкой
- Книга: Лидер и племя. Дэйв Логан, Джон Кинг, Хэли Фишер-Райт
- Панбагон. Ошибка печати в кассе, когда ленты нет, но стоит галка "не печатать чек"
- ПОТ перешел на индивидуальный формат
- Статус книги по SQL: прошли редактуру, передали в верстку!
- Когда мы подключаемся в финале проекта: спасение или контрольный выстрел?
- Инструменты, технологии и регуляторка: как не проиграть на тестировании ставок
- Методы API: язык команд и смыслов
- Виды тестирования в беттинге: на что делать ставку QA
- E-commerce сливает до 35% выручки. Как это исправить? Гайд по тестированию e-commerce
Что пишут в блогах (EN)
- Report on Testival Meetup #76, qa in the era of ai and vibe coding
- Learning Faster: Deadlifts, Software Testing and Feedback Loops
- Getting Ready for ‘Advent of Code 2025’ – Review of the Past Years
- Technical Leadership for Architectural Decision Making
- Fixing a Bug
- Changing the Conversation About Testability
- Automated Tests are Feature
- The Triangle of Perception: Why We See The Need for Testability Differently
- ARIA-live cheatsheet: announcing stuff without annoying your users
- Building Your Tester Survival Guide with Dawn Haynes: A CAST Live Blog
Онлайн-тренинги
-
Автоматизация функционального тестированияНачало: 31 октября 2025
-
Тестировщик ПО: интенсивный курс (ПОИНТ) со стажировкойНачало: 4 ноября 2025
-
Тестирование юзабилити (usability)Начало: 5 ноября 2025
-
Charles Proxy как инструмент тестировщикаНачало: 6 ноября 2025
-
CSS и Xpath: инструменты тестировщикаНачало: 6 ноября 2025
-
Python для начинающихНачало: 6 ноября 2025
-
Инженер по тестированию программного обеспеченияНачало: 6 ноября 2025
-
Создание и управление командой тестированияНачало: 6 ноября 2025
-
Азбука ITНачало: 6 ноября 2025
-
Тестирование GraphQL APIНачало: 6 ноября 2025
-
Программирование на C# для тестировщиковНачало: 7 ноября 2025
-
Тестирование веб-приложений 2.0Начало: 7 ноября 2025
-
Организация автоматизированного тестированияНачало: 7 ноября 2025
-
Логи как инструмент тестировщикаНачало: 10 ноября 2025
-
Тестирование REST APIНачало: 10 ноября 2025
-
Тестирование без требований: выявление и восстановление информации о продуктеНачало: 10 ноября 2025
-
Тестирование безопасностиНачало: 12 ноября 2025
-
Автоматизация тестирования REST API на PythonНачало: 12 ноября 2025
-
Тестирование мобильных приложений 2.0Начало: 12 ноября 2025
-
Автоматизация тестирования REST API на JavaНачало: 12 ноября 2025
-
Автоматизатор мобильных приложенийНачало: 12 ноября 2025
-
Школа для начинающих тестировщиковНачало: 13 ноября 2025
-
Программирование на Python для тестировщиковНачало: 14 ноября 2025
-
Selenium IDE 3: стартовый уровеньНачало: 14 ноября 2025
-
Школа тест-менеджеров v. 2.0Начало: 19 ноября 2025
-
Применение ChatGPT в тестированииНачало: 20 ноября 2025
-
Автоматизация тестов для REST API при помощи PostmanНачало: 20 ноября 2025
-
Практикум по тест-дизайну 2.0Начало: 21 ноября 2025
-
Тестирование производительности: JMeter 5Начало: 21 ноября 2025
-
Техники локализации плавающих дефектовНачало: 24 ноября 2025
-
Школа Тест-АналитикаНачало: 26 ноября 2025
-
Bash: инструменты тестировщикаНачало: 27 ноября 2025
-
Chrome DevTools: Инструменты тестировщикаНачало: 27 ноября 2025
-
Docker: инструменты тестировщикаНачало: 27 ноября 2025
-
Git: инструменты тестировщикаНачало: 27 ноября 2025
-
SQL: Инструменты тестировщикаНачало: 27 ноября 2025
-
Регулярные выражения в тестированииНачало: 27 ноября 2025
-
Программирование на Java для тестировщиковНачало: 28 ноября 2025
-
Аудит и оптимизация QA-процессовНачало: 5 декабря 2025
| От проверки шрифтов до HAR-файлов: оцениваем инструменты для ускорения работы тестировщиков |
| 15.05.2023 00:00 |
|
Автор: Ульяна Муратова
Нефункциональное тестированиеВ некоторых случаях, кроме функционального тестирования, мы обращаемся к формату UX-тестирования новых фич. В первый раз, конечно, это делает UX-проектировщик, который создавал макет работы функциональности в интерфейсе, но мы скорее перепроверяем. Что-то могло пойти не так в ходе задачи — чтобы не упустить нюансы, мы иногда проверяем мелкие детали, сравнивая их с изначальным макетом. Проверка шрифтовБраузер: Firefox Как использовать?
Алгоритм выбора отражен на гифке ниже: 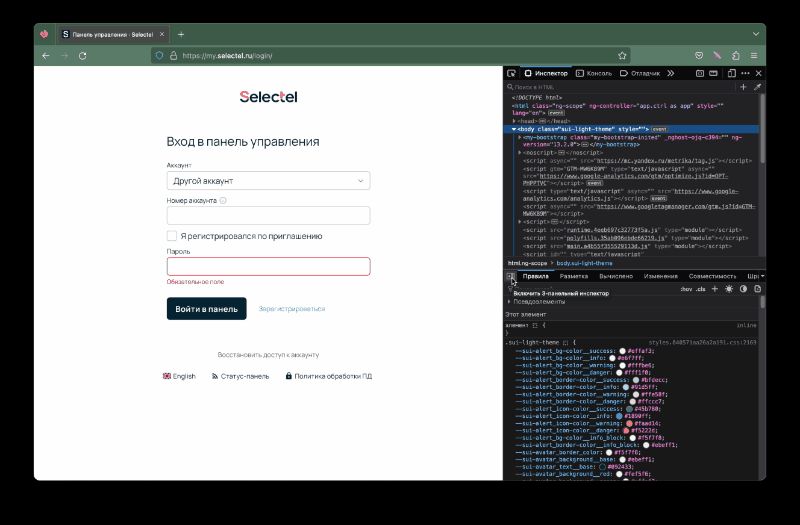 Ограничения и минусы
Личный опытЯ нечасто использую этот инструмент. Но при разработке совершенно нового внешнего вида страницы или добавления новых элементов он стал для меня одной из палочек-выручалочек, позволяющих ускорить процесс тестирования без снижения качества. Режим редактирования всего документаБраузер: любой
Как использовать?
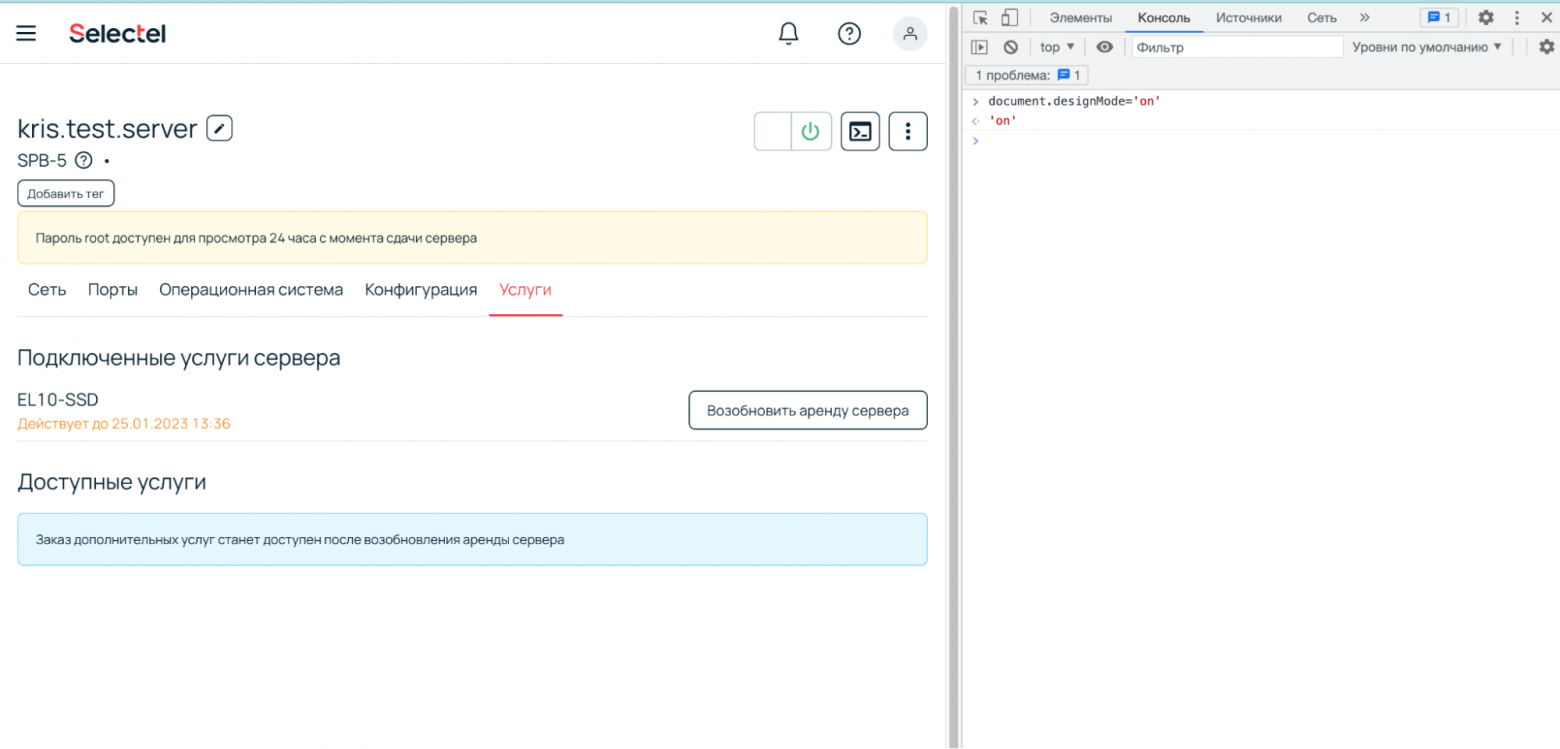
Личный опыт Неклассические скриншотыСложность: 8/10 Скриншоты full pageБраузер: Chrome, Firefox Как использовать?В Chrome:
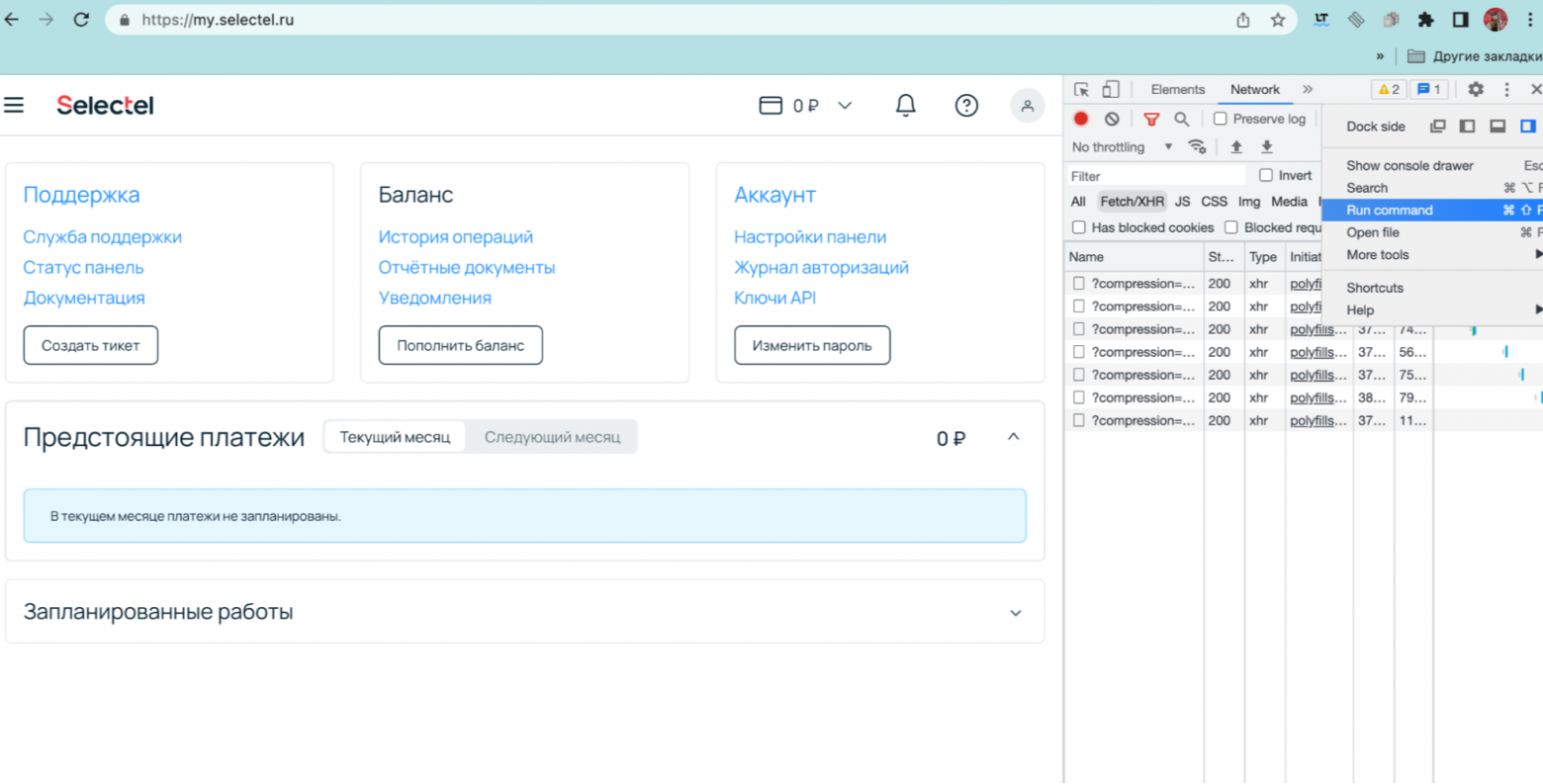
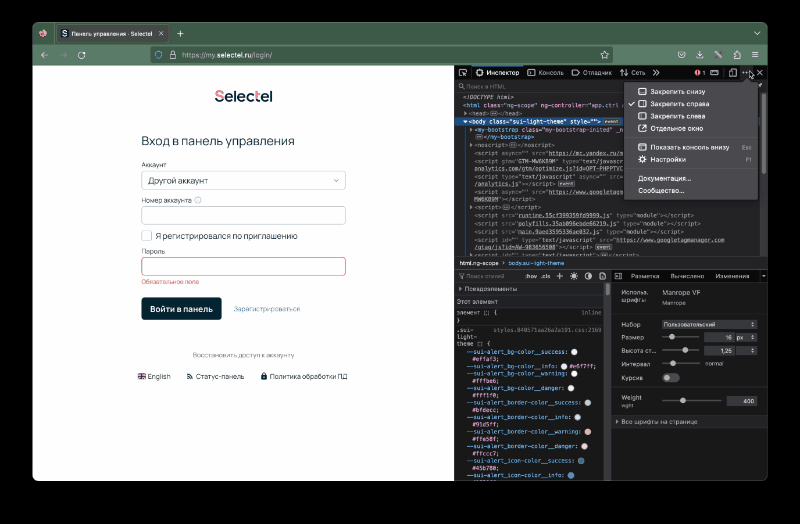
Как использовать?
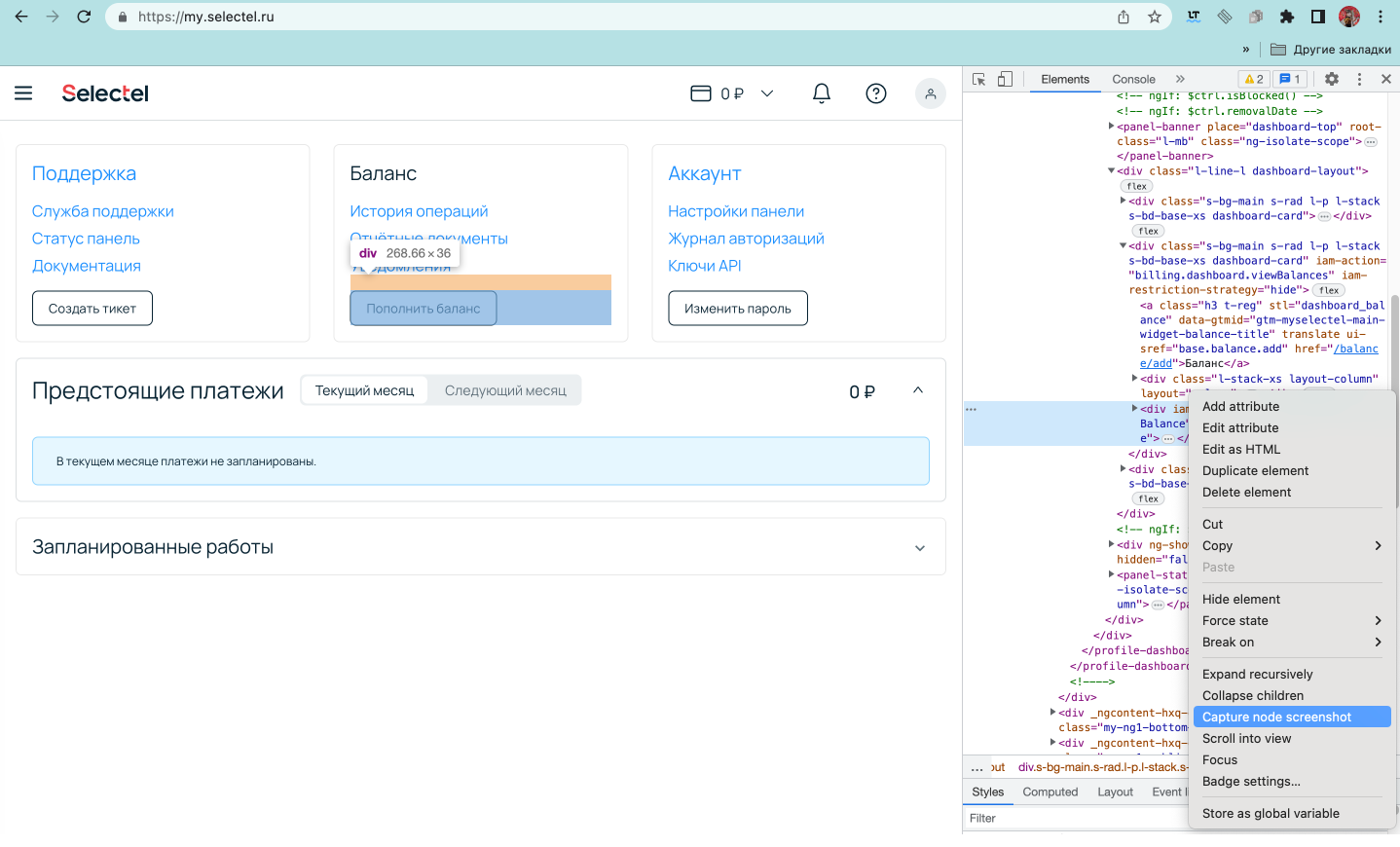
Личный опытЯ пользуюсь скриншотами постоянно, и возлагала надежды на эту фичу. Но в итоге была разочарована: скриншоты не отличались в качестве от обычных скринов, сделанных комбинацией клавиш на ноутбуке. С помощью скриншота всей страницы все равно получалось заскринить исключительно видимую часть экрана, а скрин узла оказался просто снимком кусочка экрана, который я могла сделать намного быстрее без привлечения девтулзов.
Функциональное тестированиеТеперь поговорим об интересных фичах для проверки функциональности сайтов и приложений. HAR-архивыБраузер: любой
Как использовать?Есть два варианта сохранения HAR-архивов. 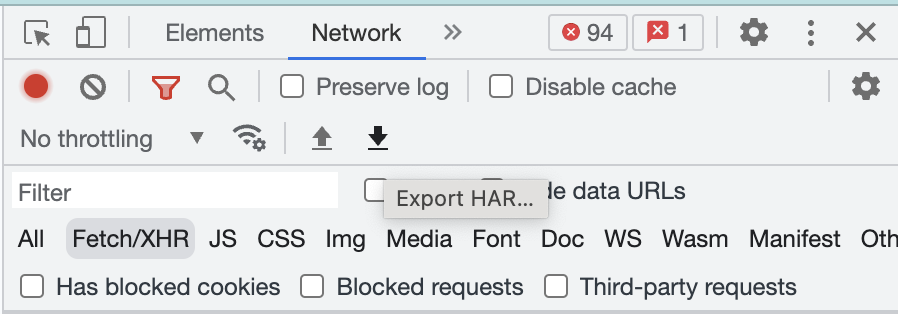 Второй: Кликнуть правой кнопкой мыши по списку эндпоинтов и в выпадающем меню выбрать Save all as HAR with content. 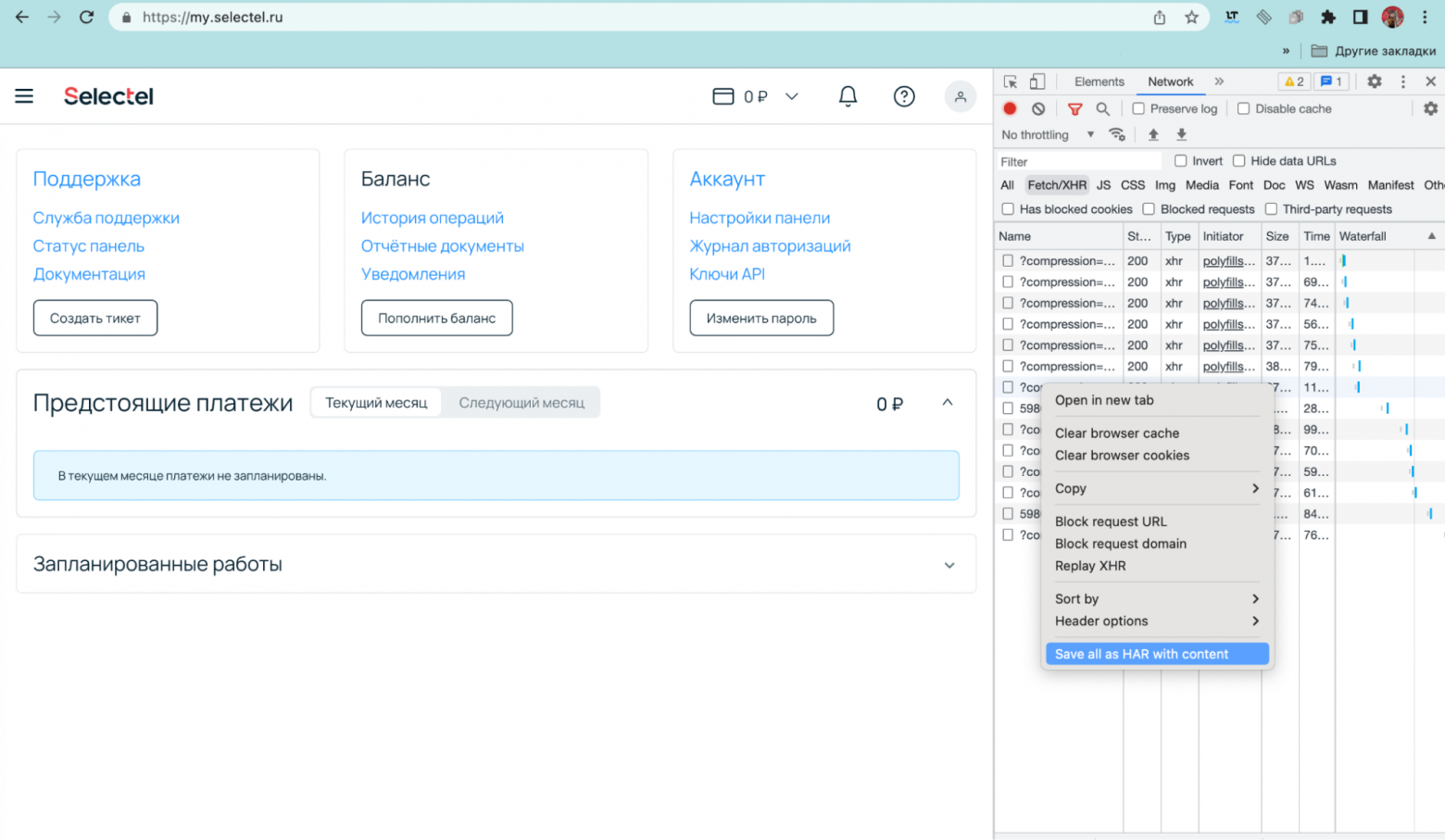
Ограничения и минусы
Личный опытЯ оценила всю прелесть фичи, когда мне нужно было в краткие сроки разобраться с основами нагрузочного тестирования и провести исследование одной из внутренних систем Selectel. Мне не пришлось вручную создавать и настраивать весь сценарий нагрузки. Я просто сохранила необходимый набор запросов и использовала его в JMeter, отредактировав должным образом. Благодаря этому мы смогли вовремя проверить и улучшить работу тестируемого приложения. Редактирование запросовБраузер: Firefox Как использовать?
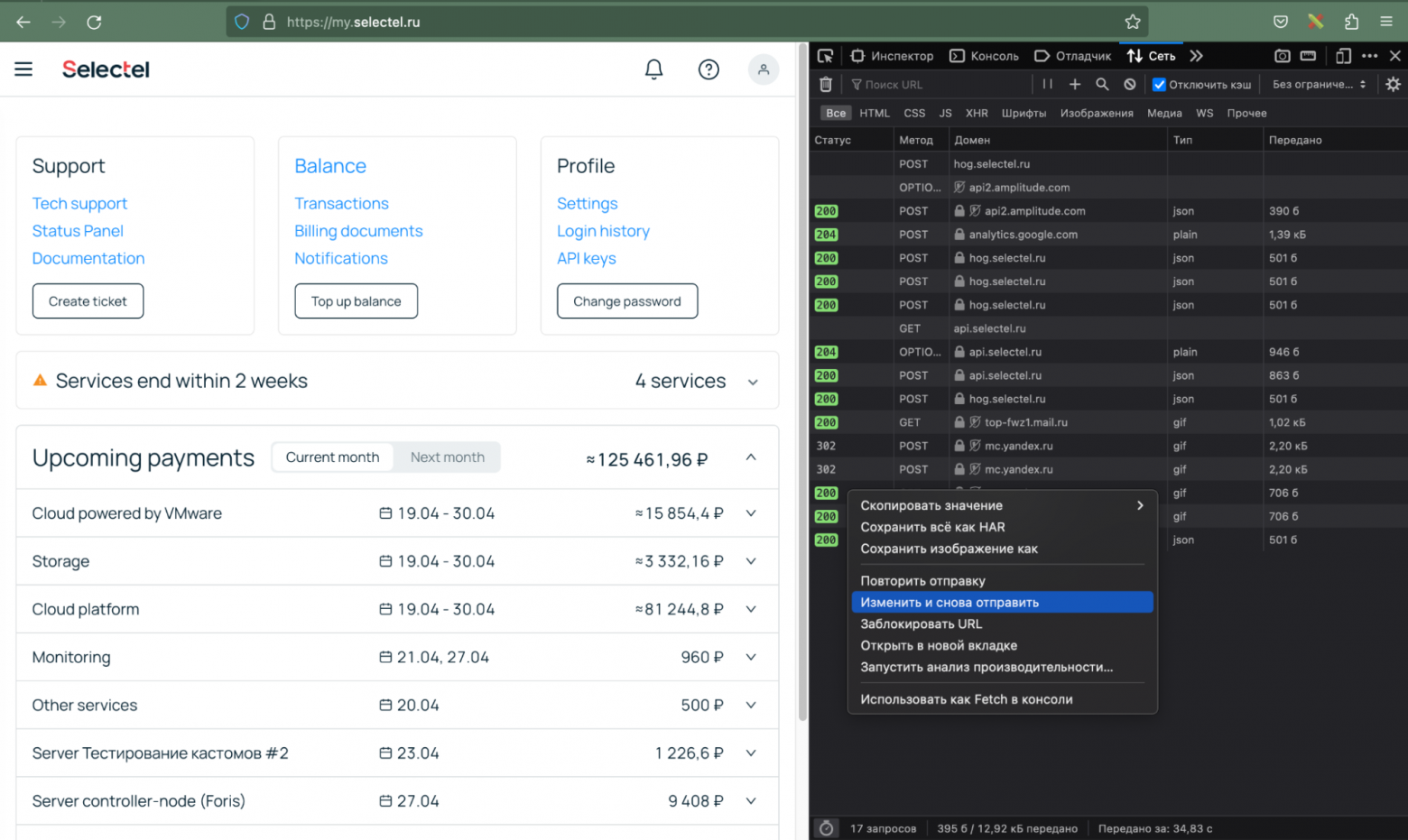 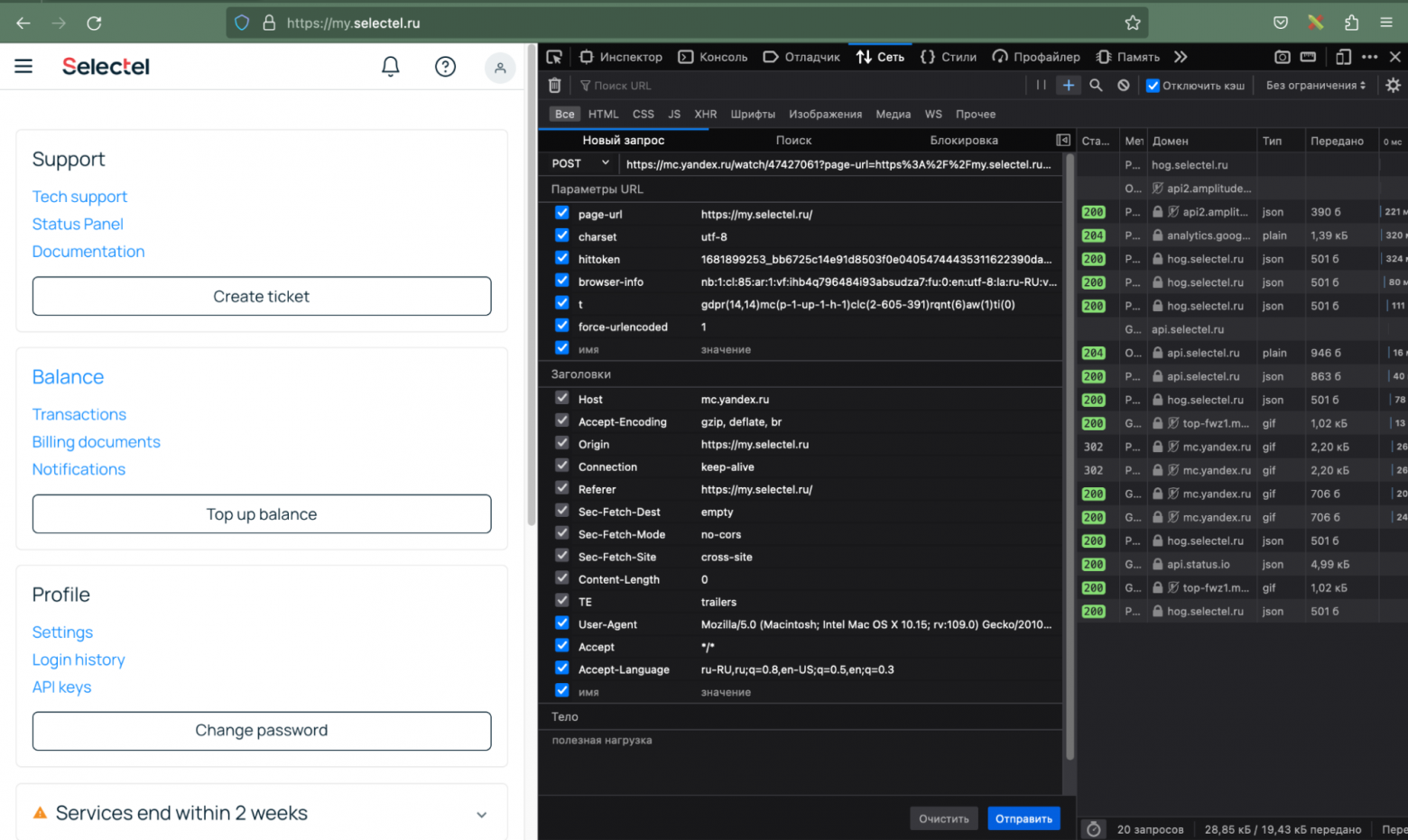
Ограничения и минусы
Личный опыт
Для меня фича оказалась не очень востребованной, поскольку я чаще пользуюсь редактированием именно ответов от бэкенда. Гораздо проще здесь пользоваться Charles Proxy. Поэтому независимо от браузера и задачи я тестирую с его помощью. Возможно, эти тексты тоже вас заинтересуют: ФильтрыБраузер: любой Как использовать?В поле Filter ввести название фильтра и ожидаемое значение через двоеточие. 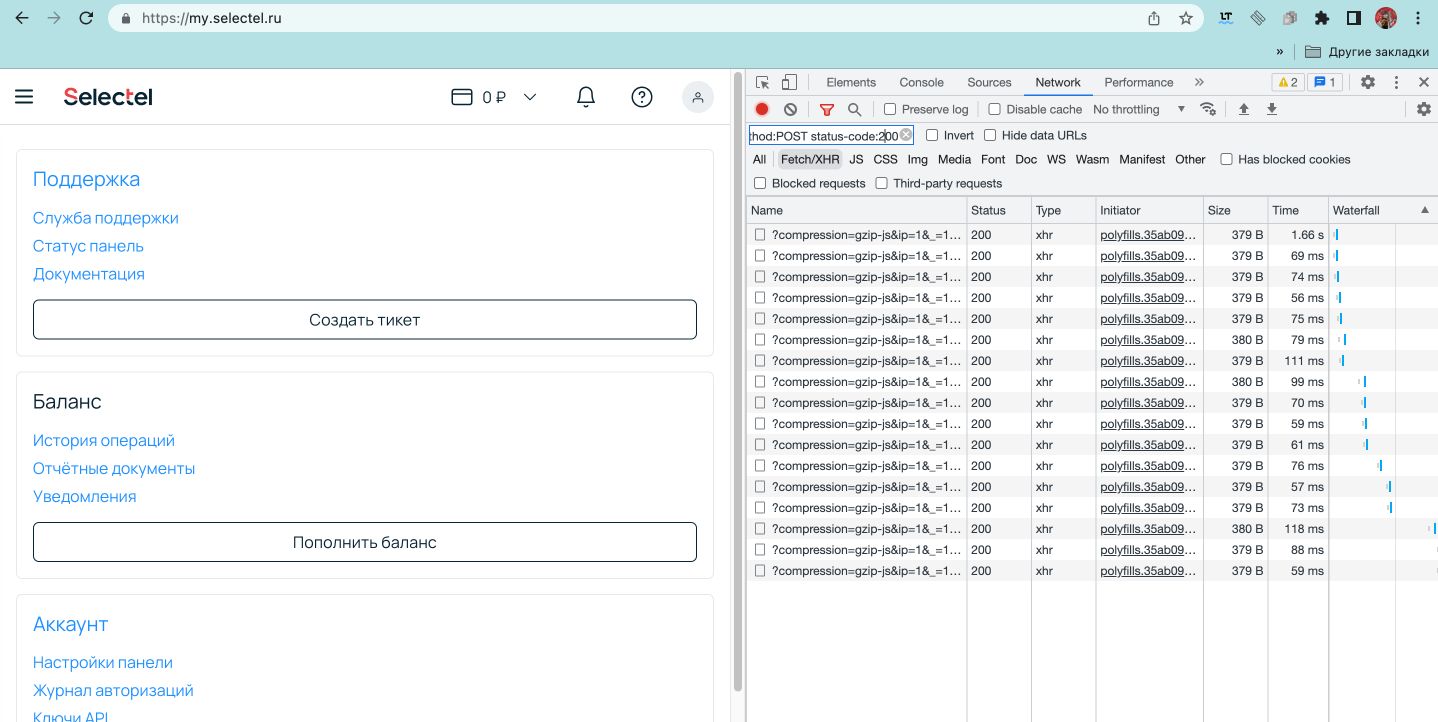
Ограничения и минусы
Личный опыт Я не представляю жизни без этой фичи и постоянно ее использую. Без фильтров я бы тратила на поиск необходимой информации в 3-4 раза больше времени. С ними же, даже с минимальной настройкой, необходимые запросы отслеживаются сразу же. |




