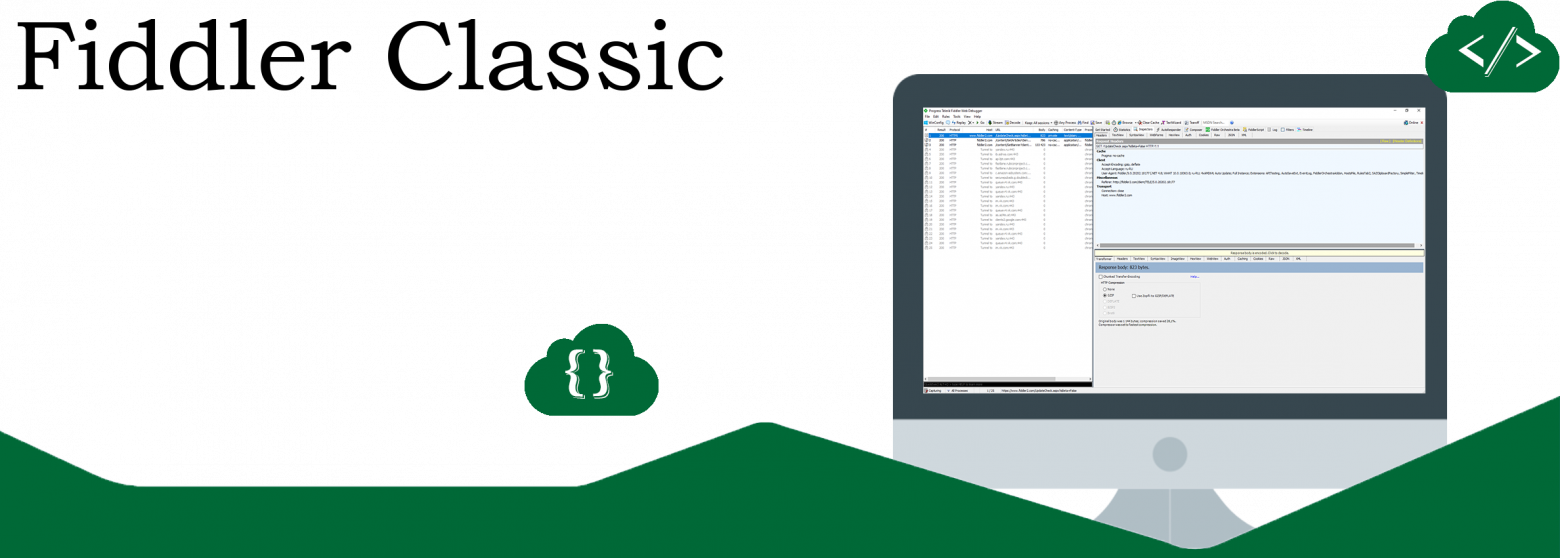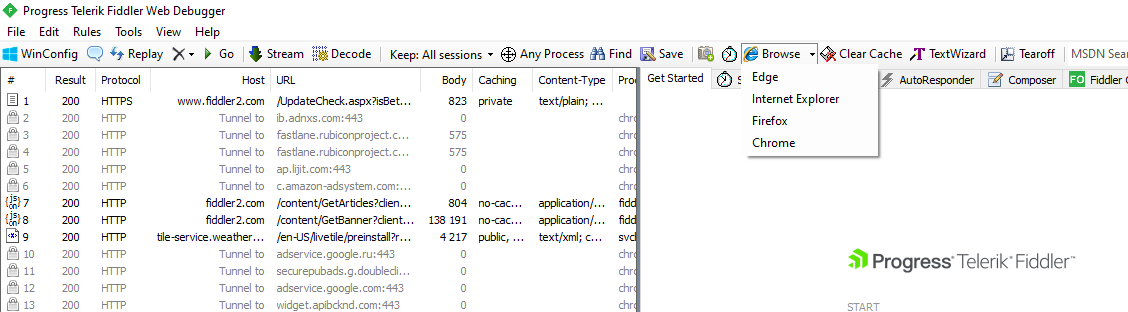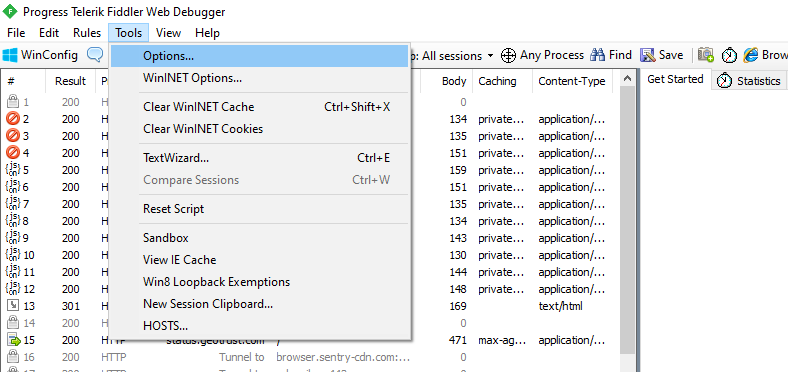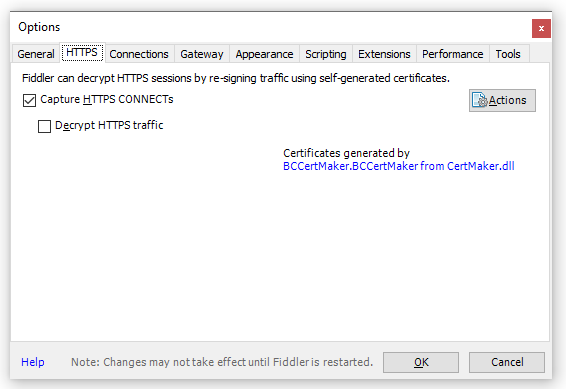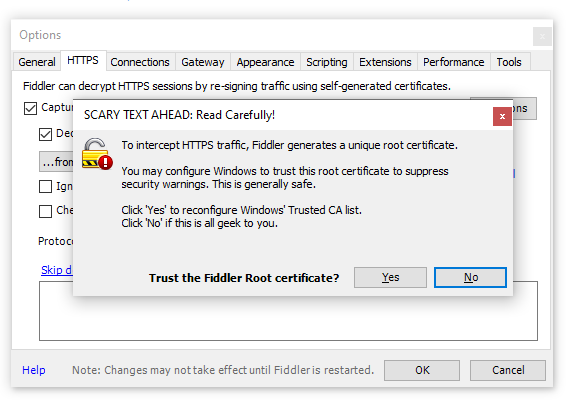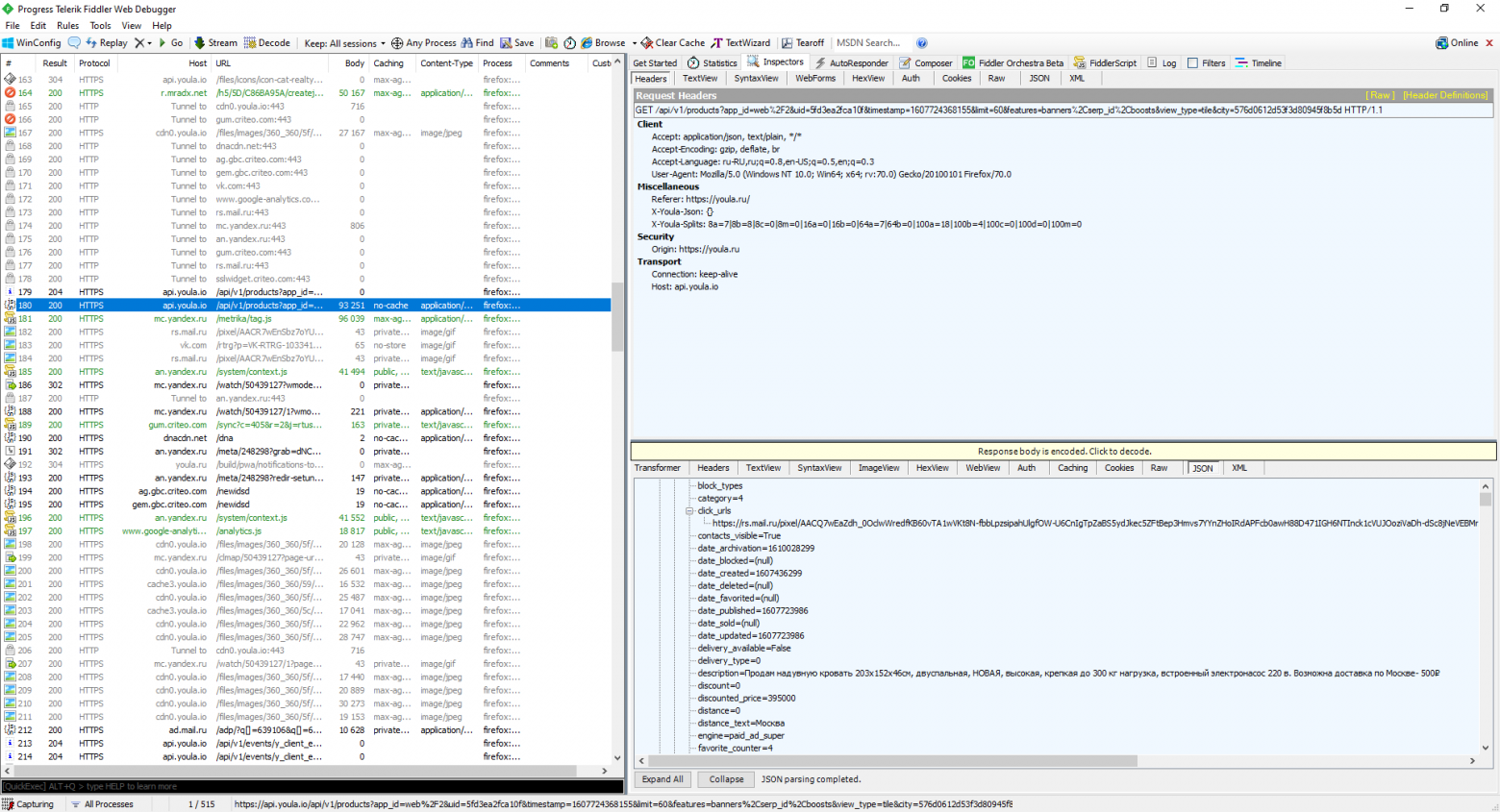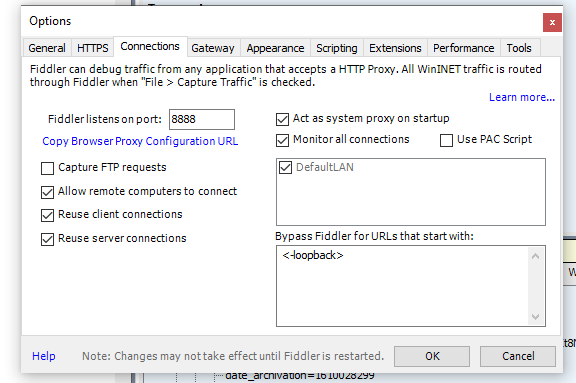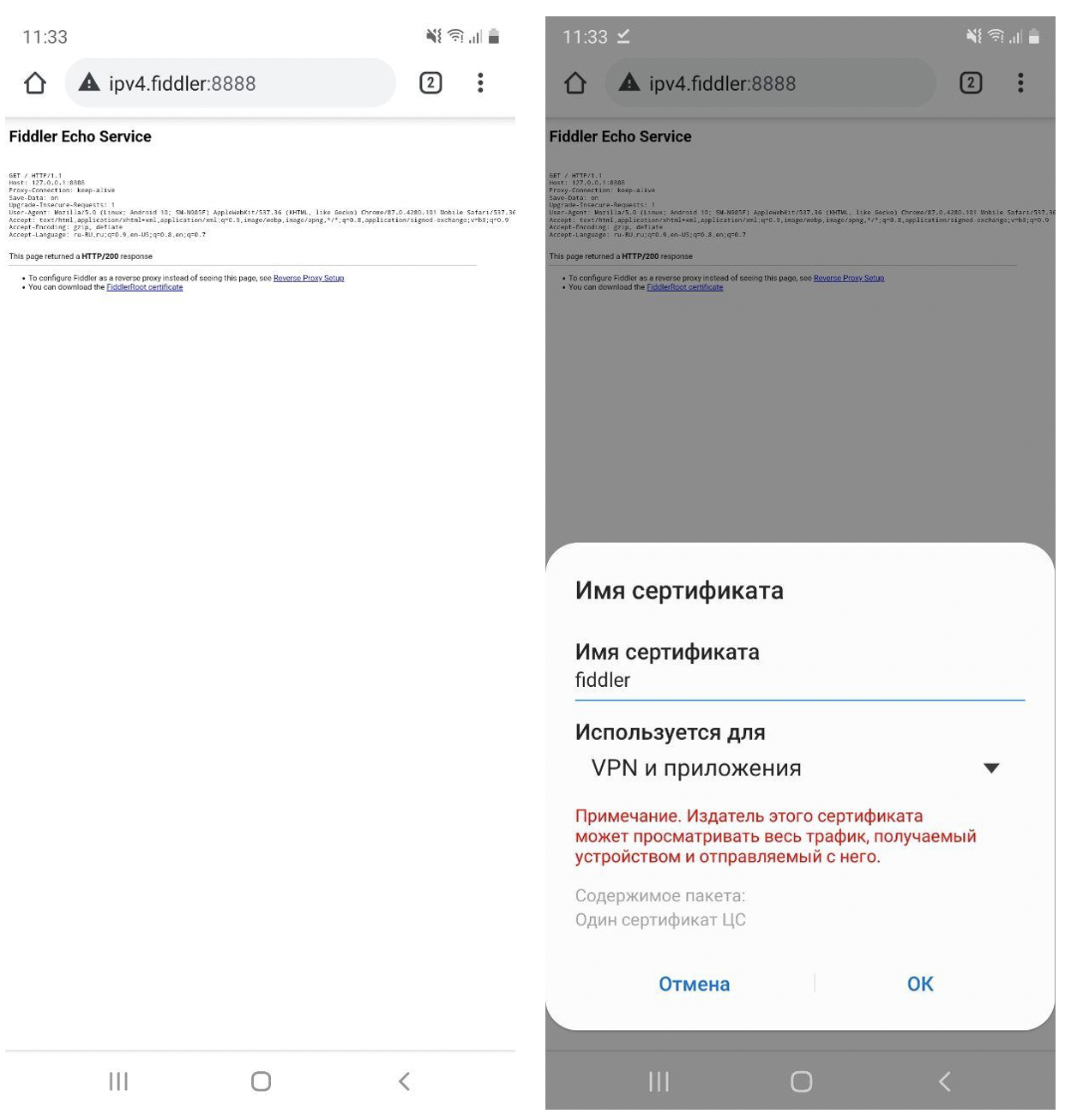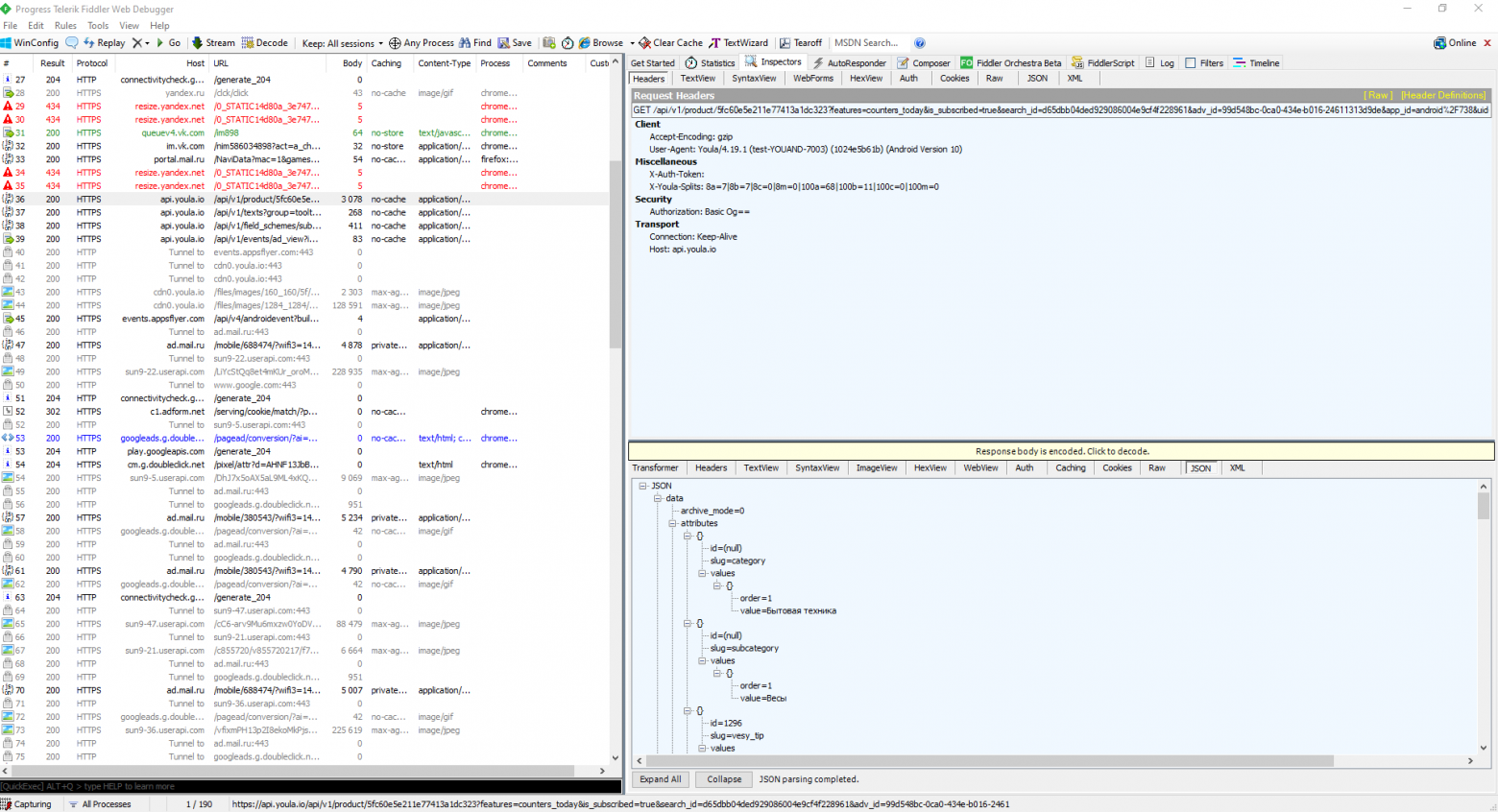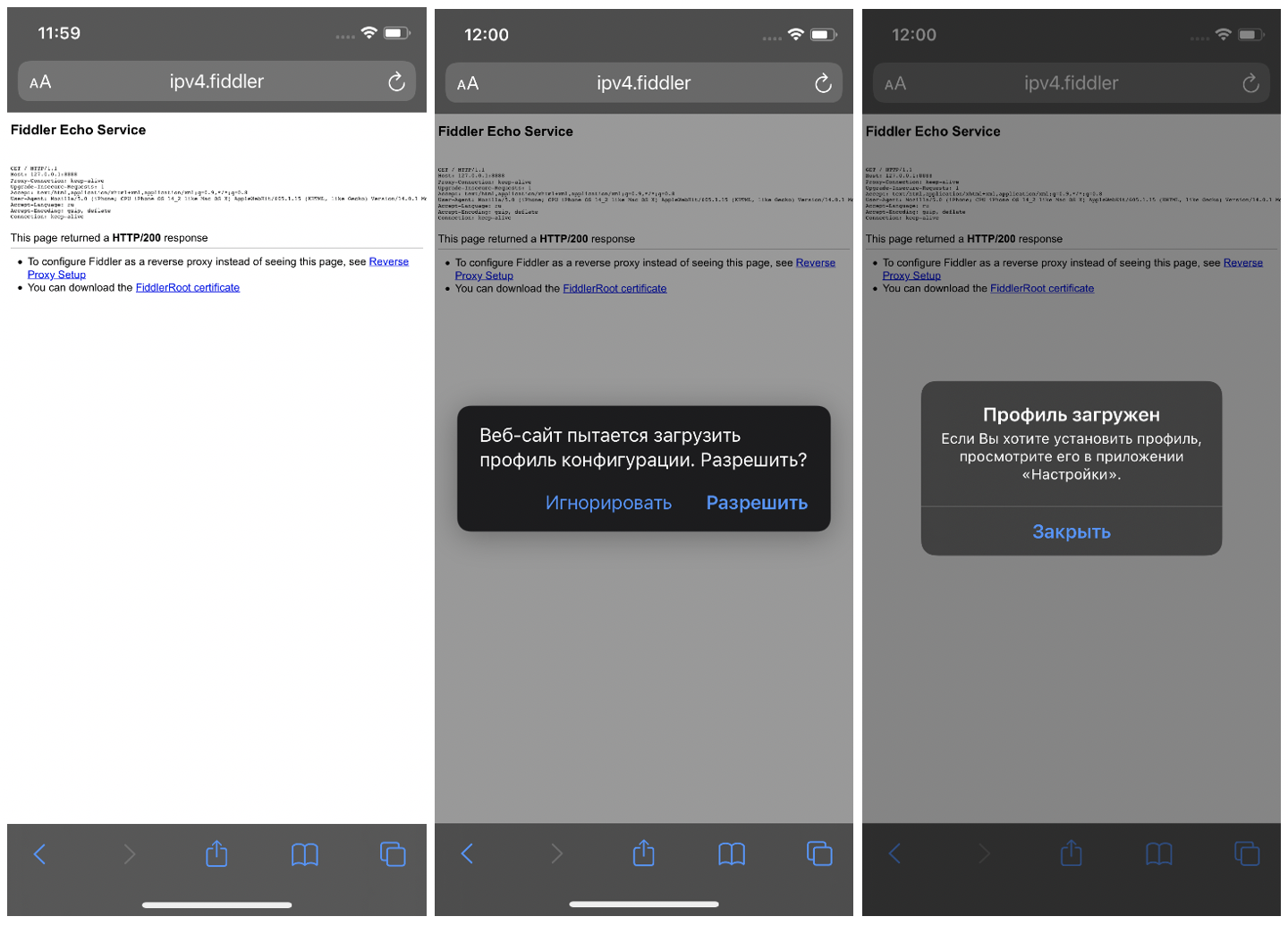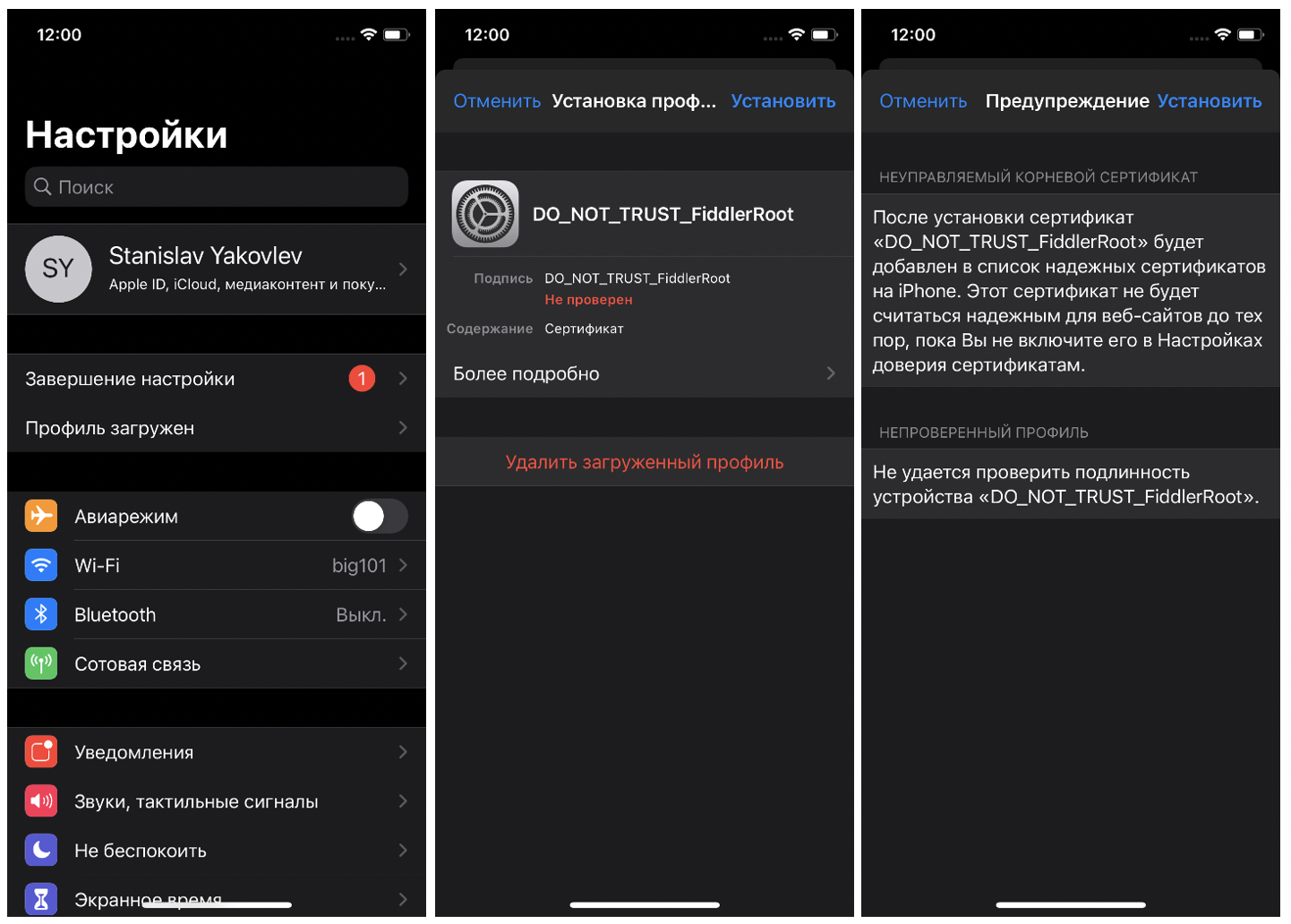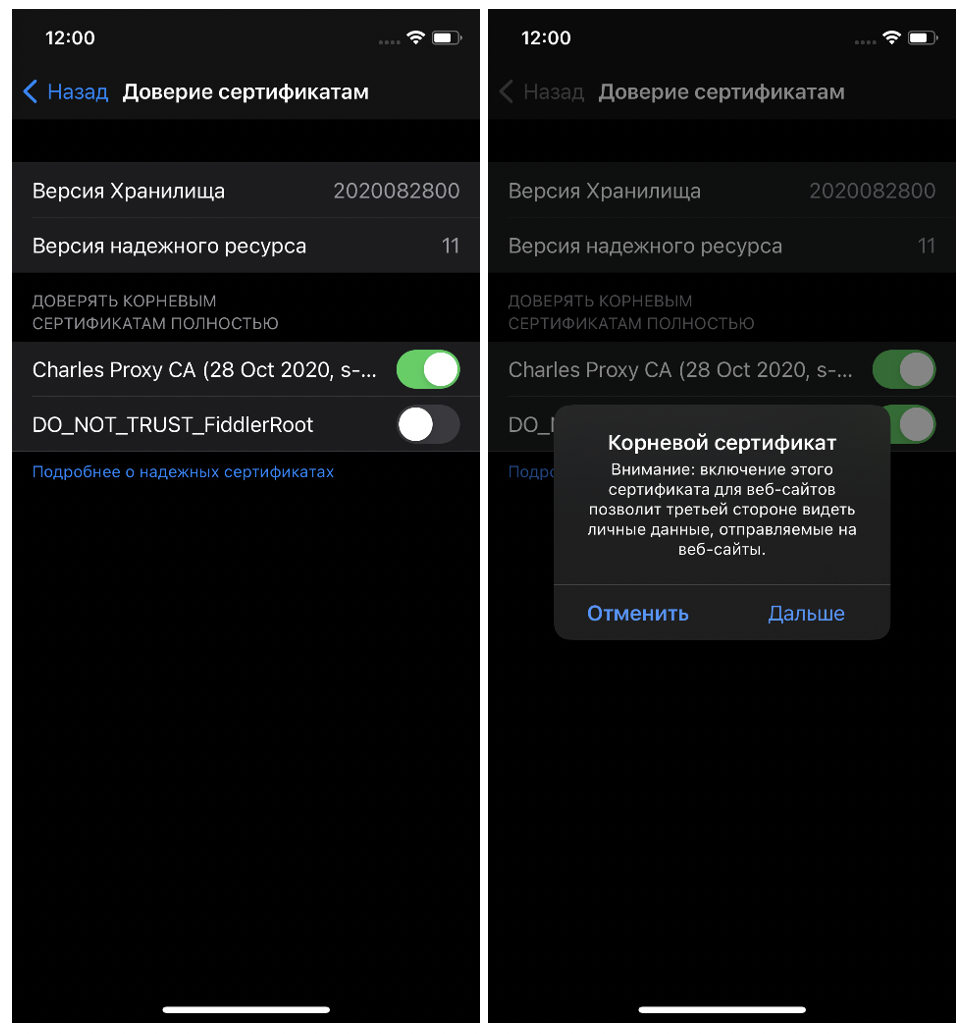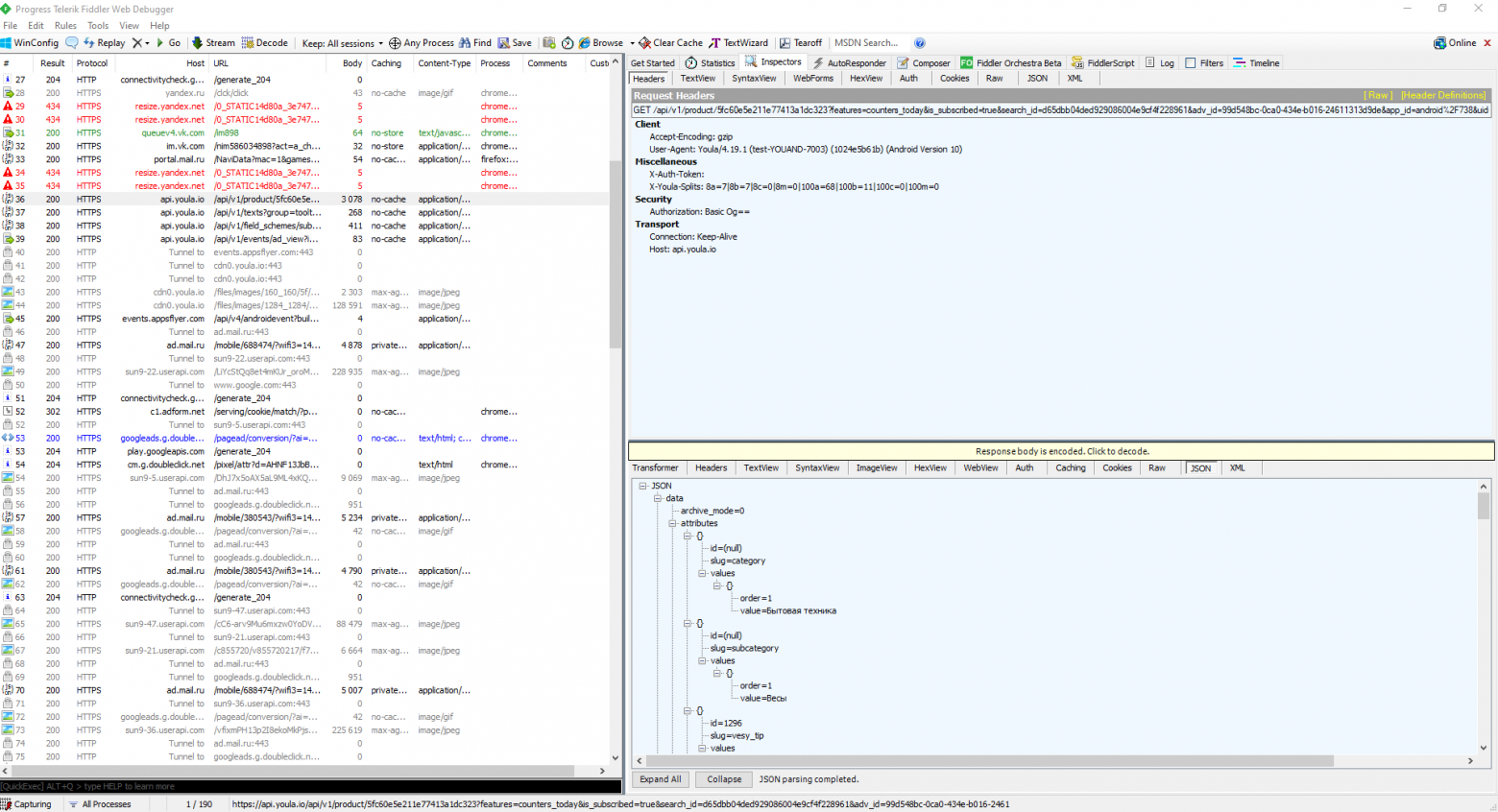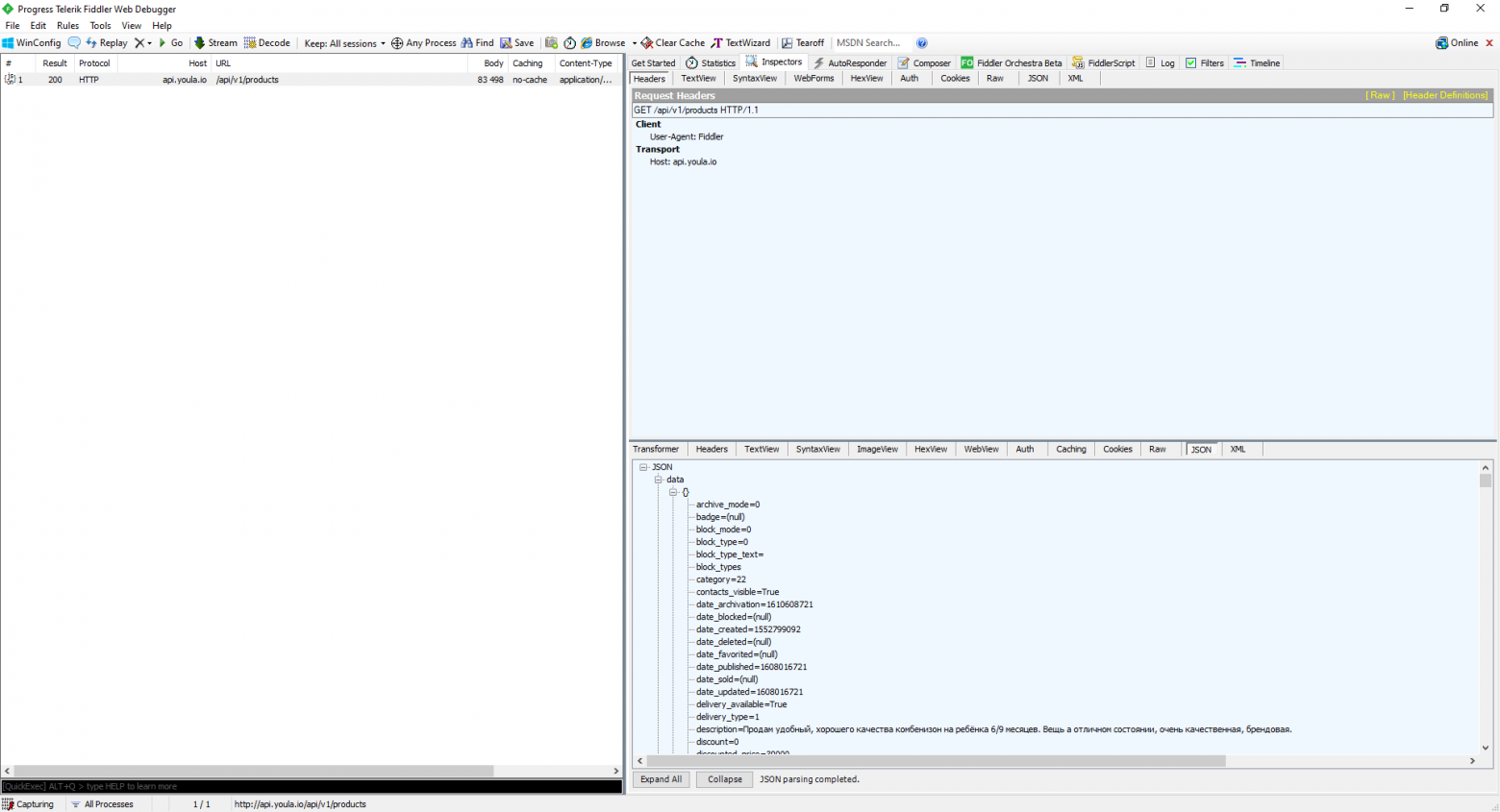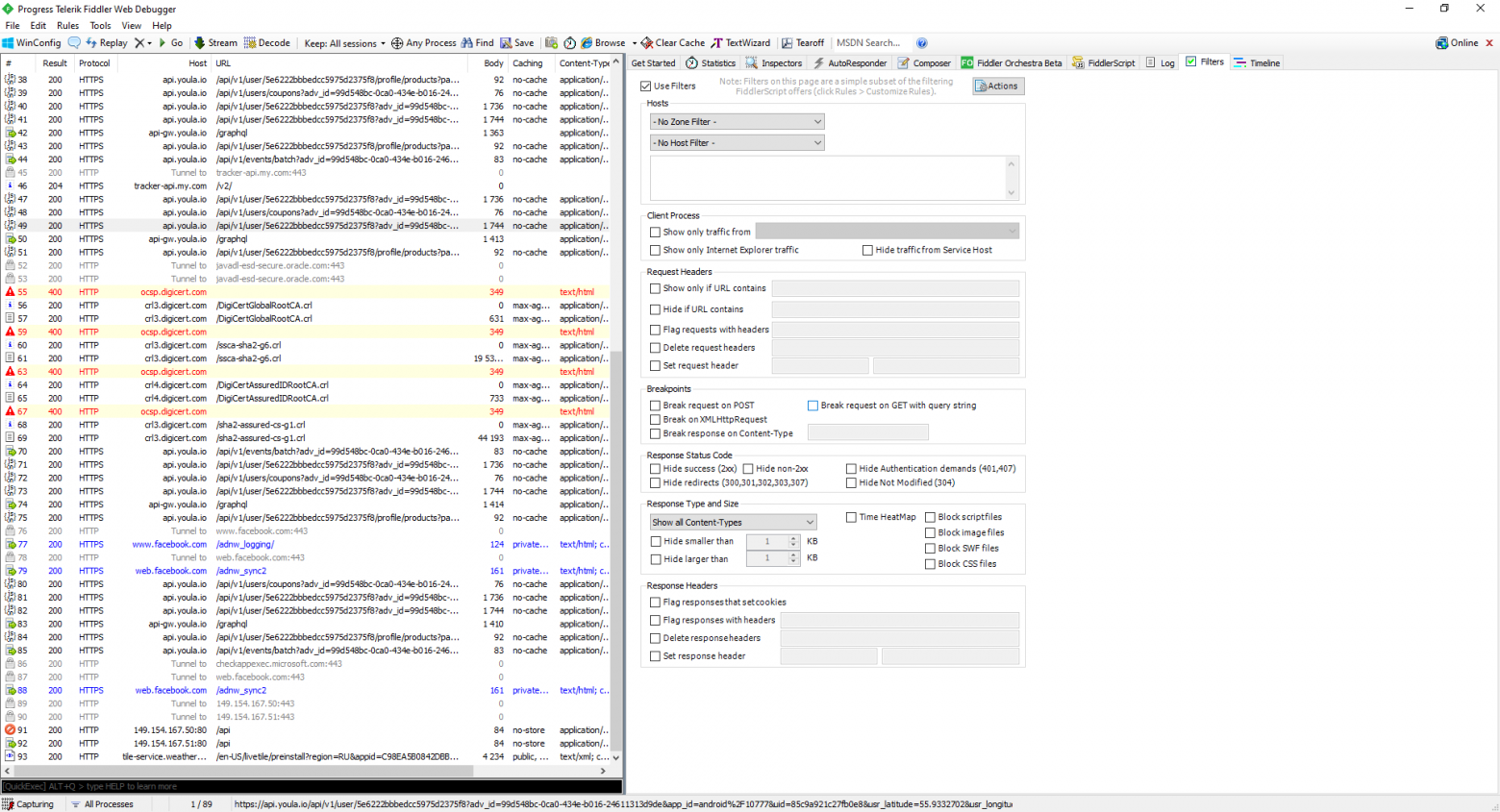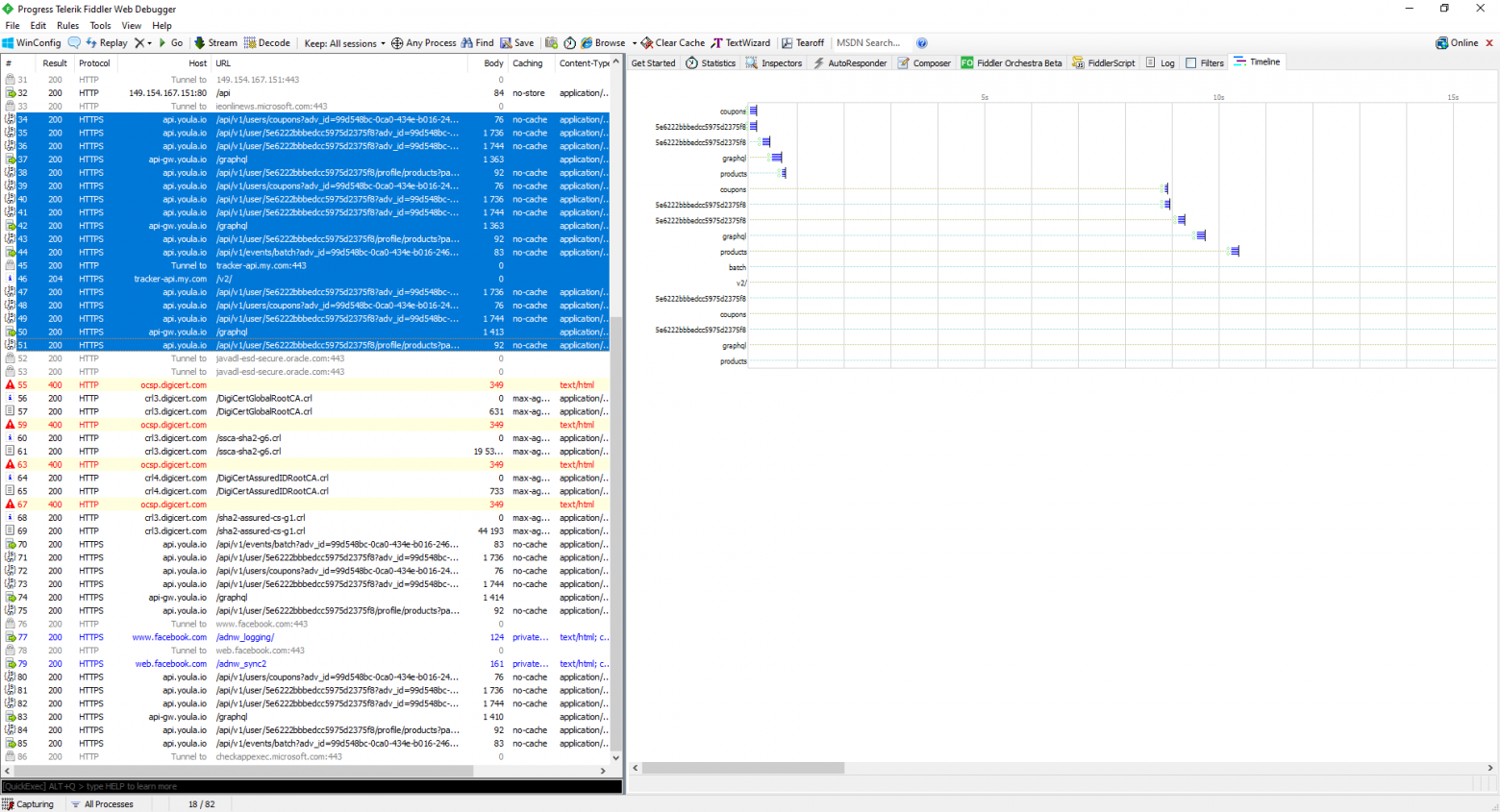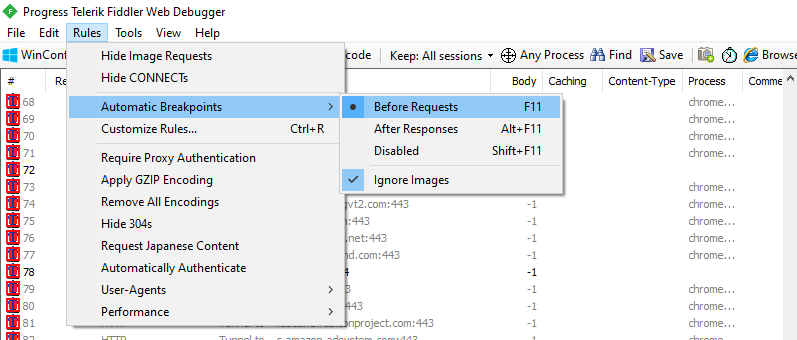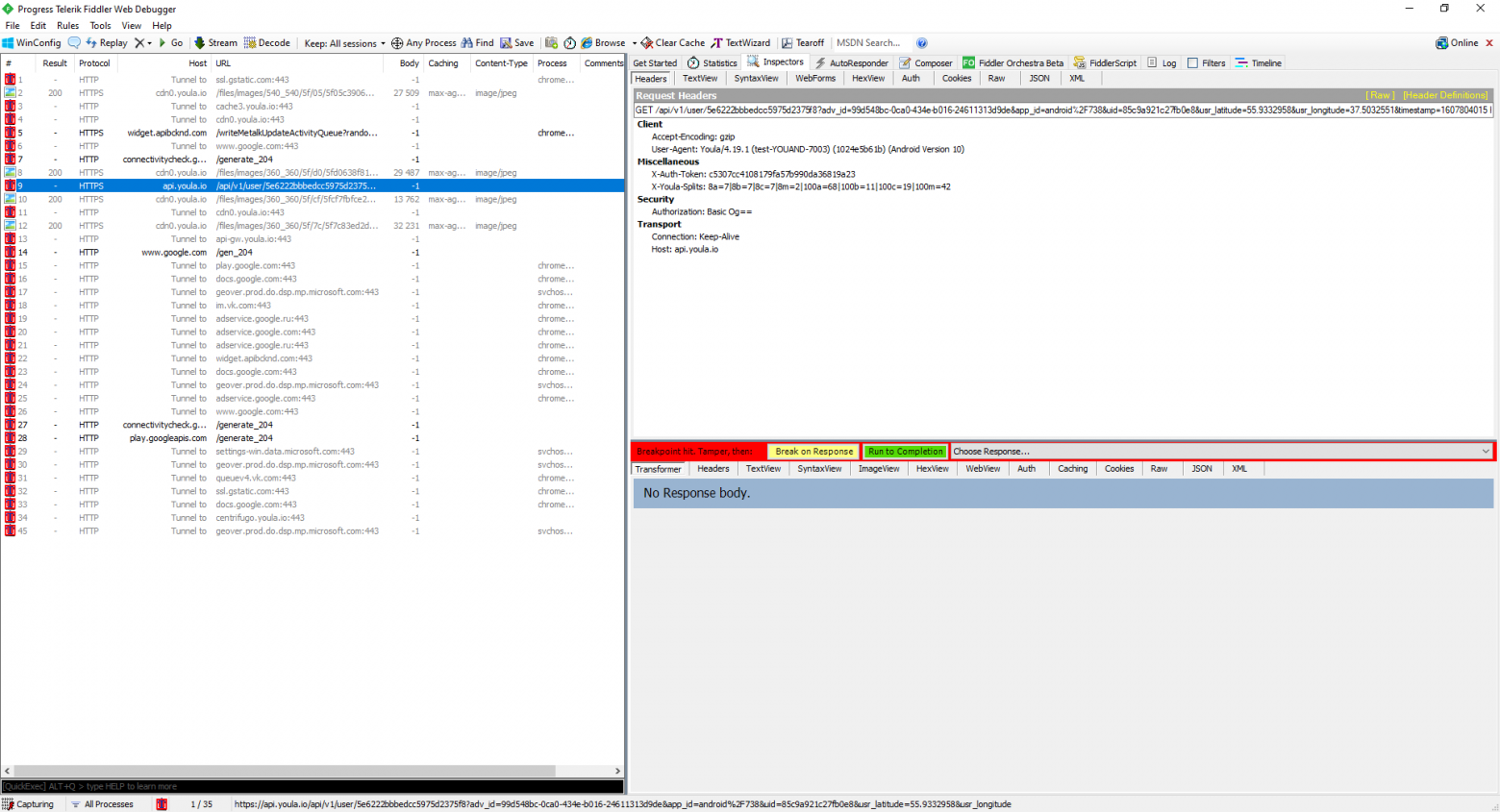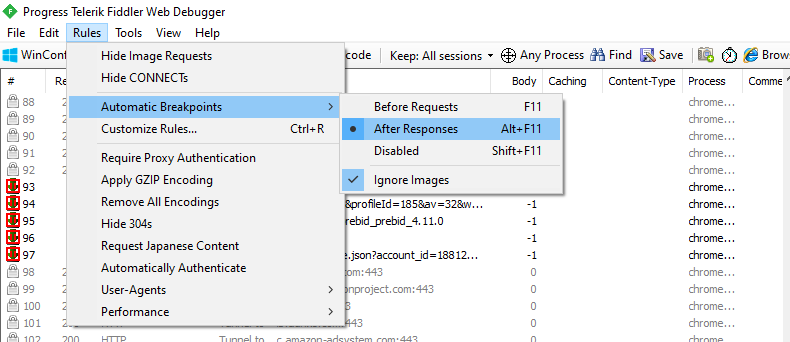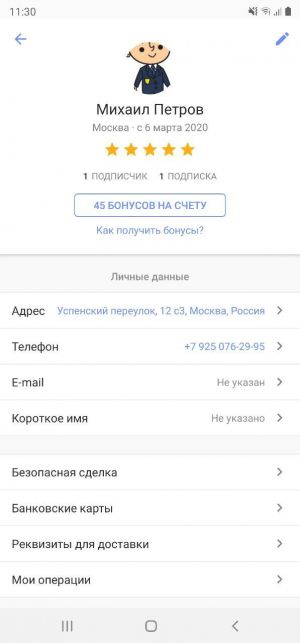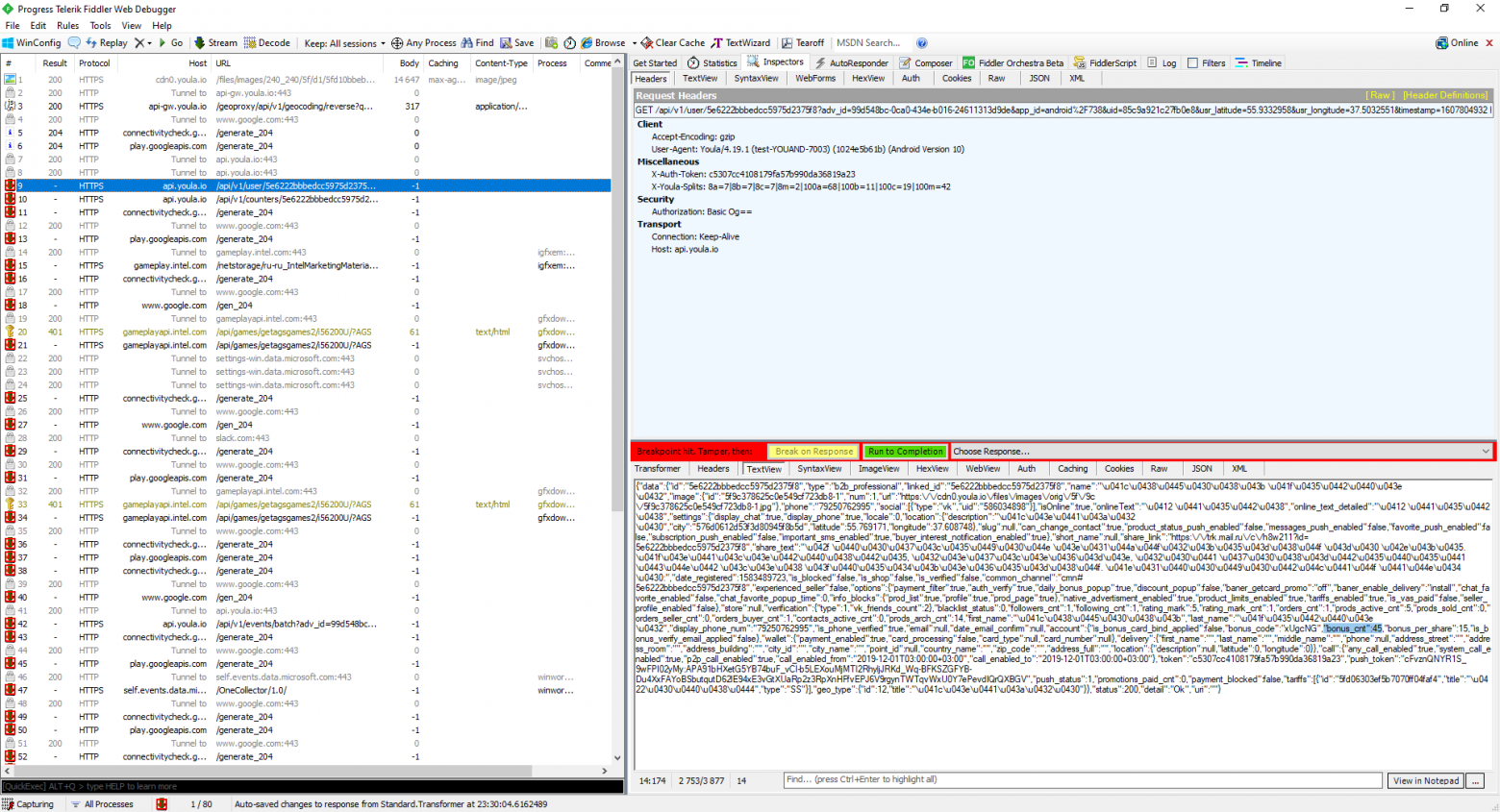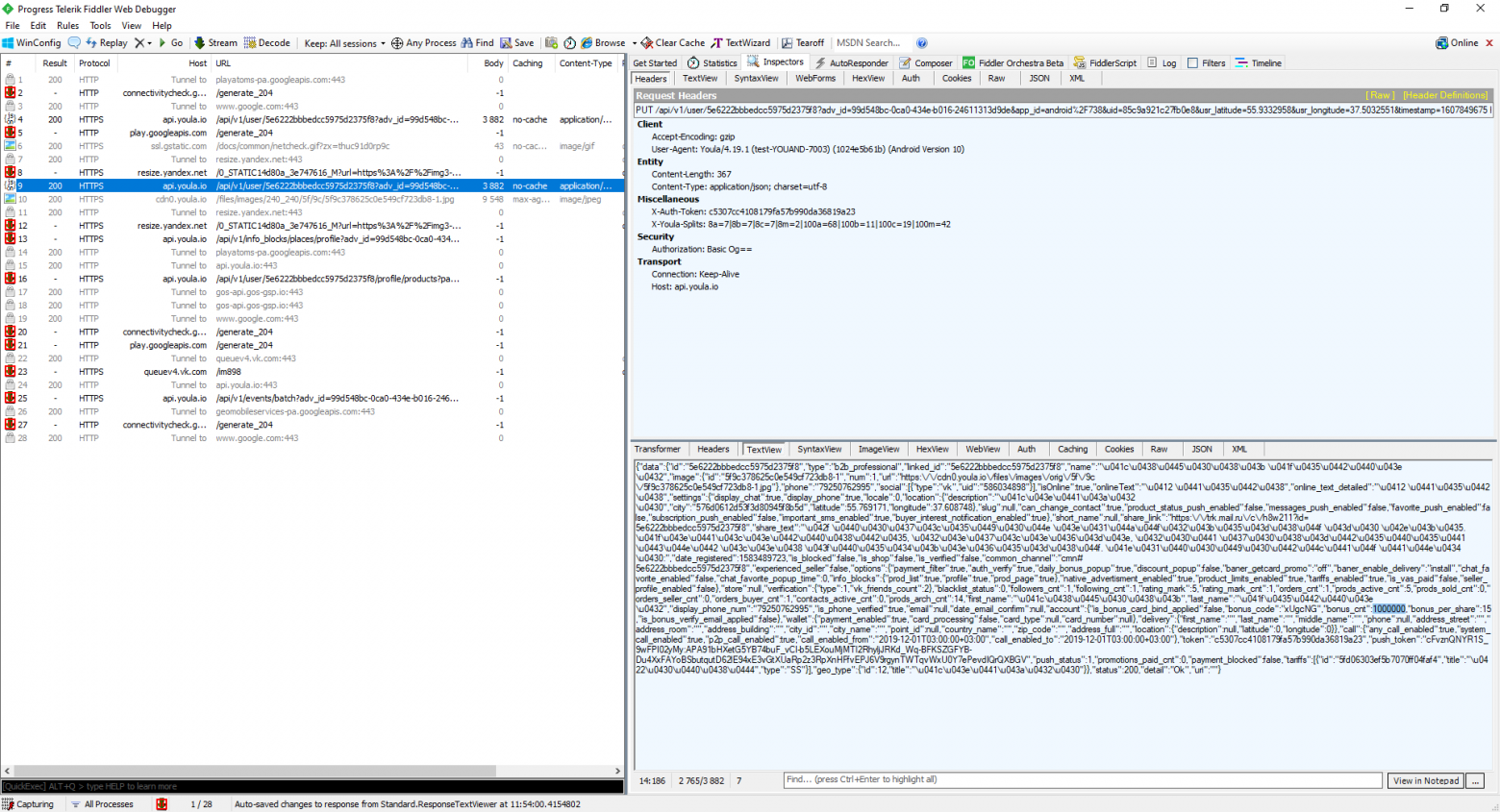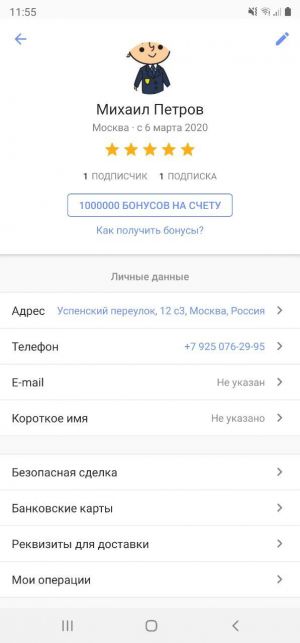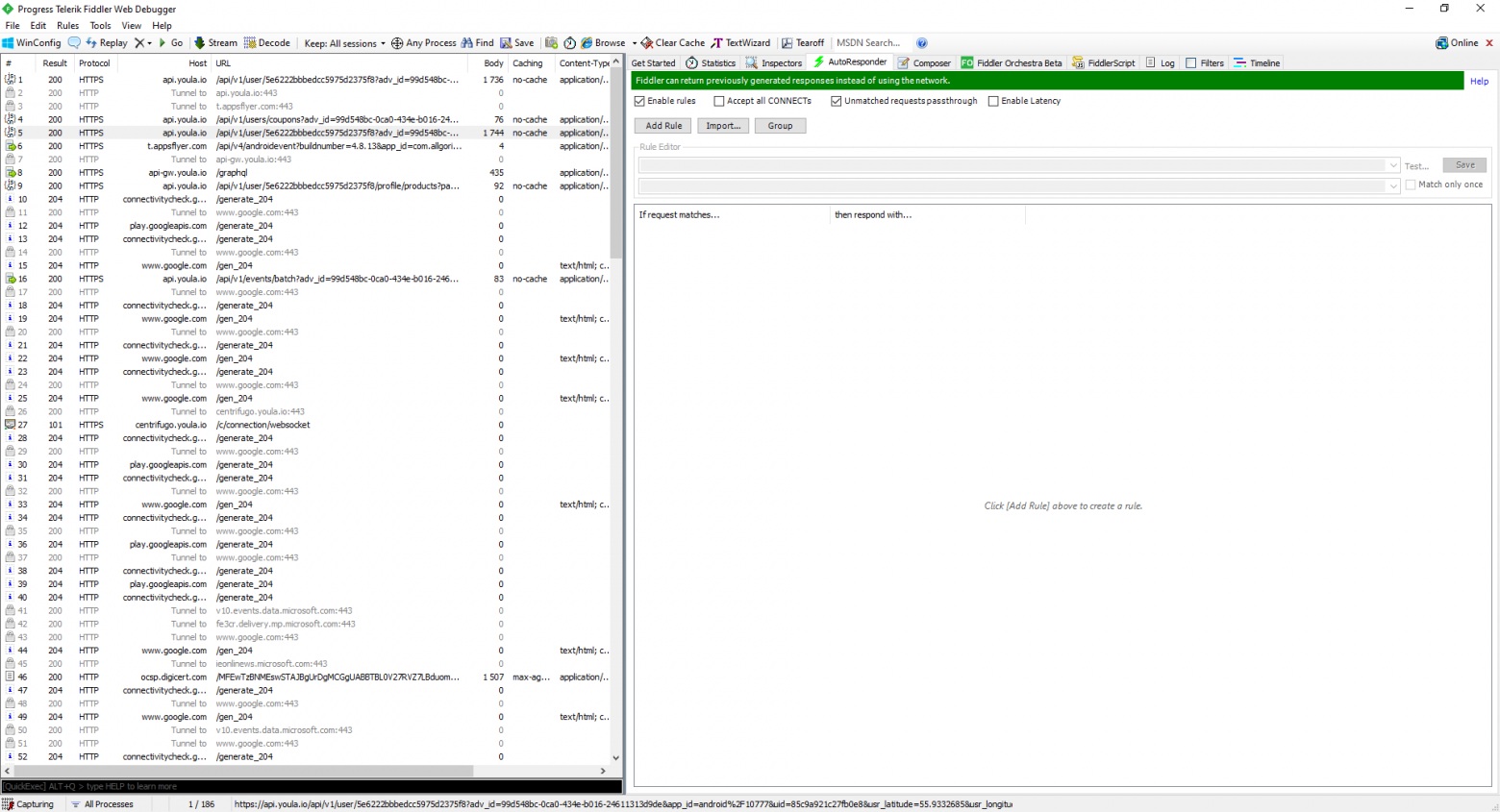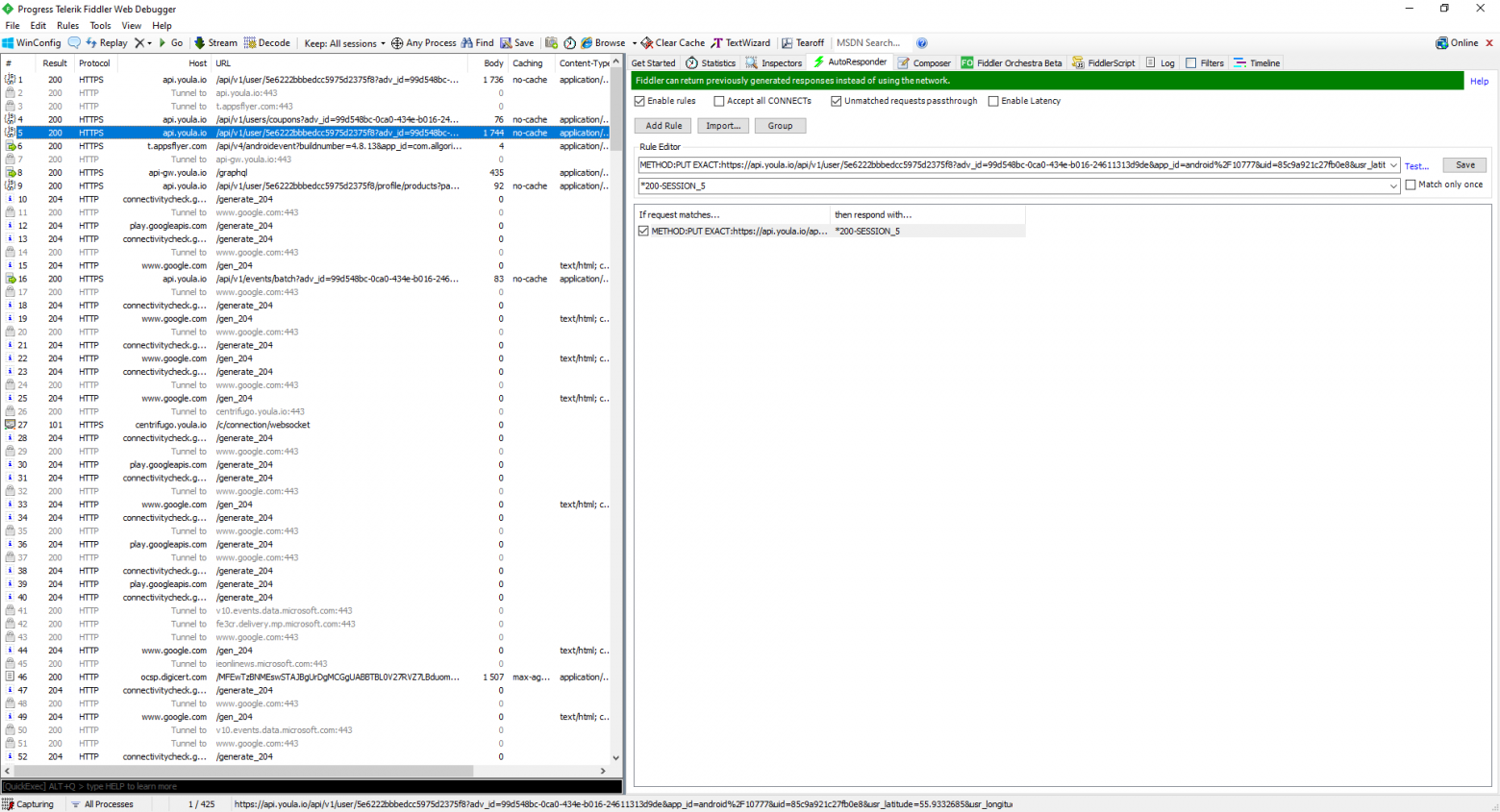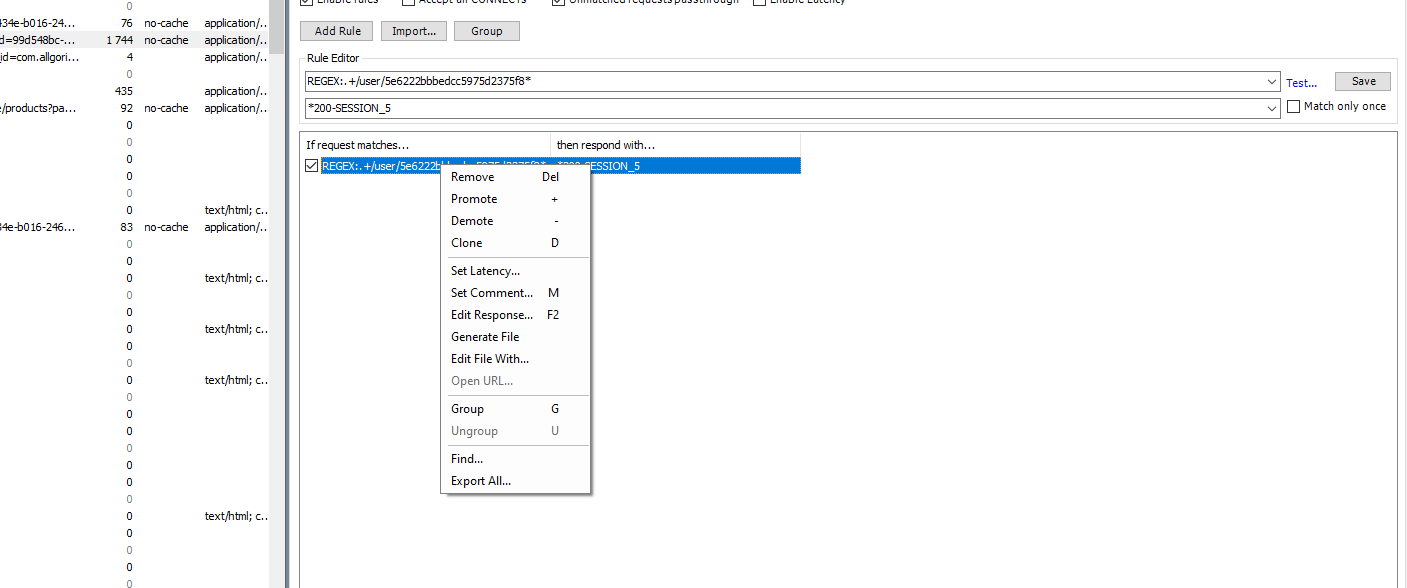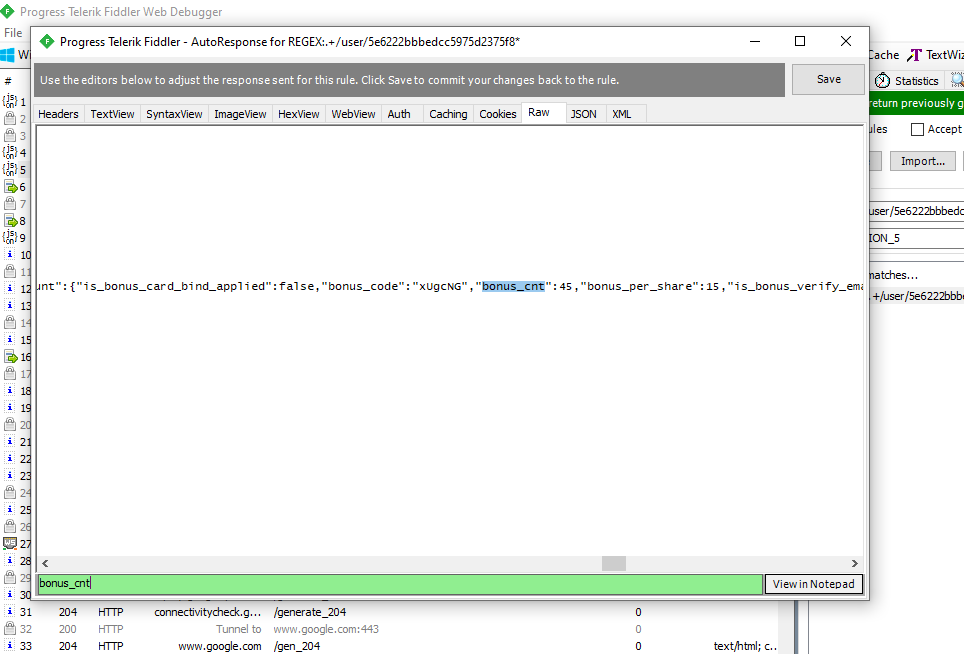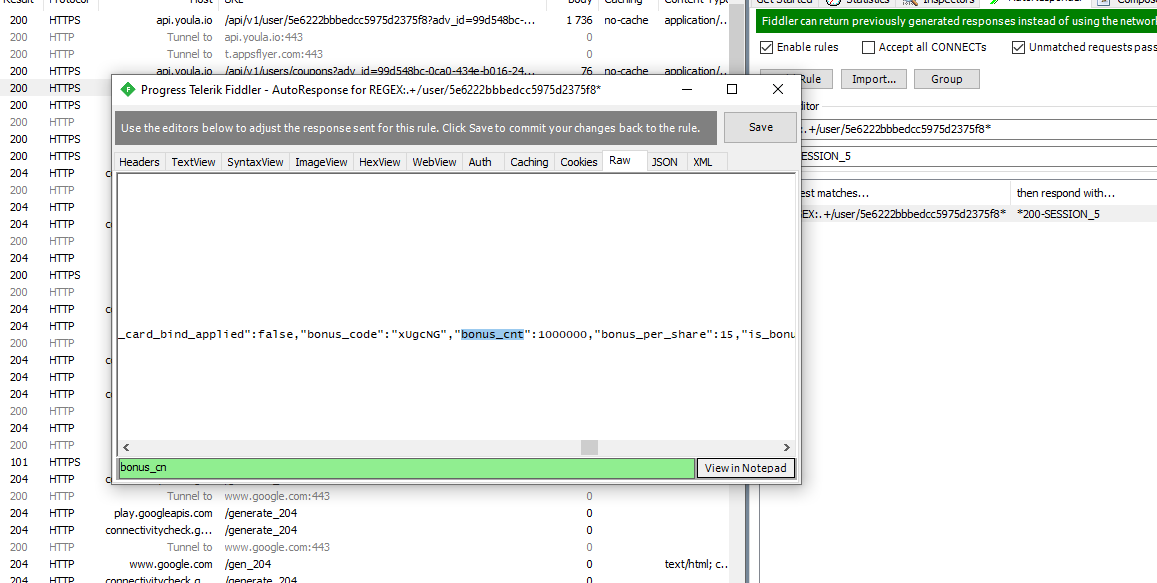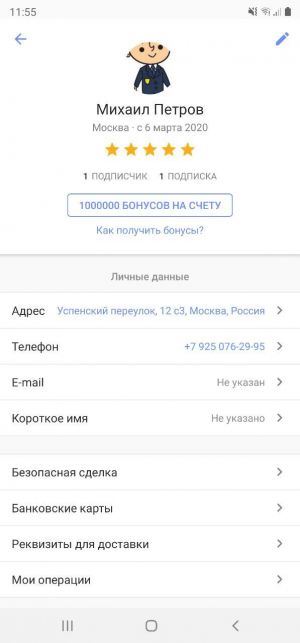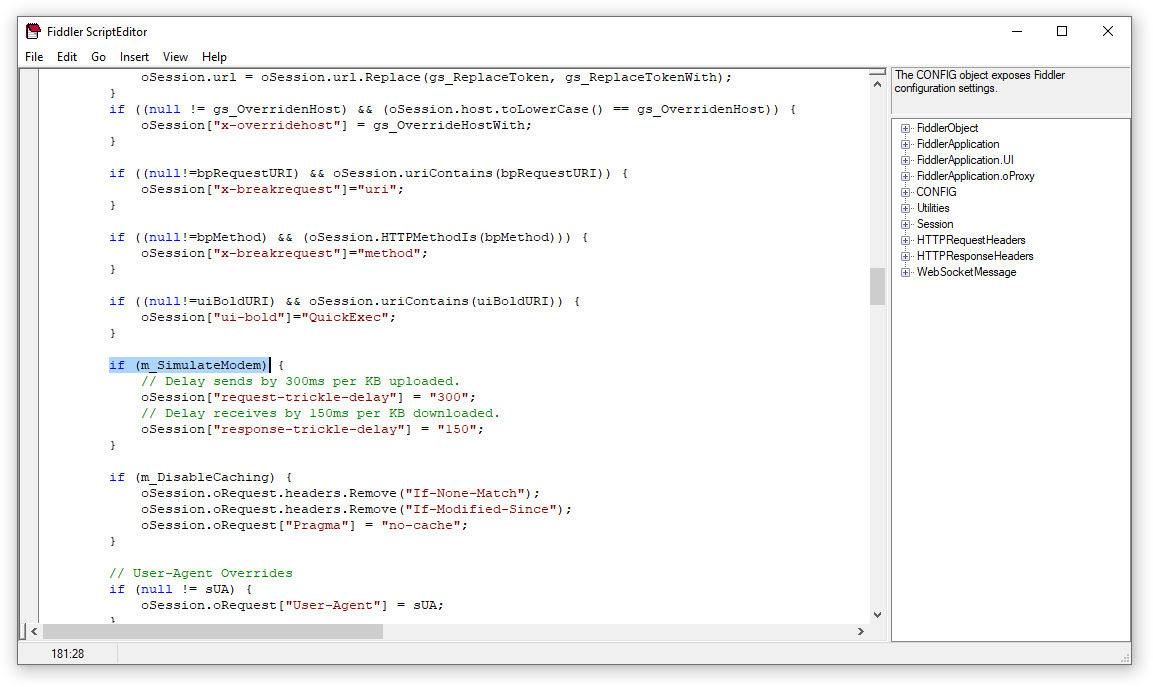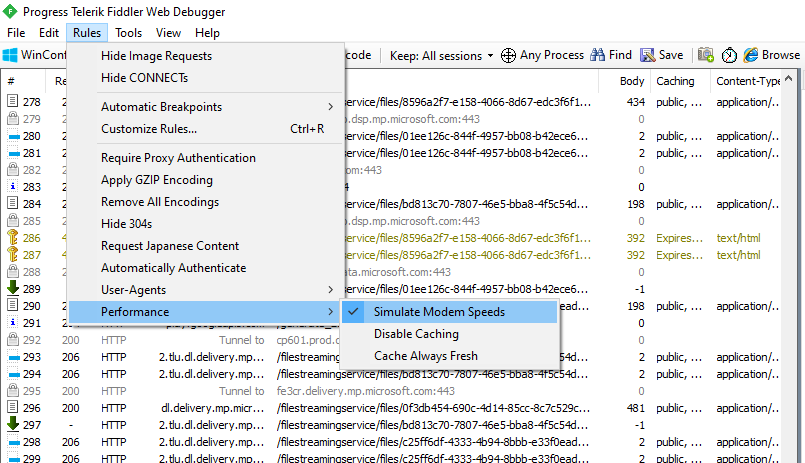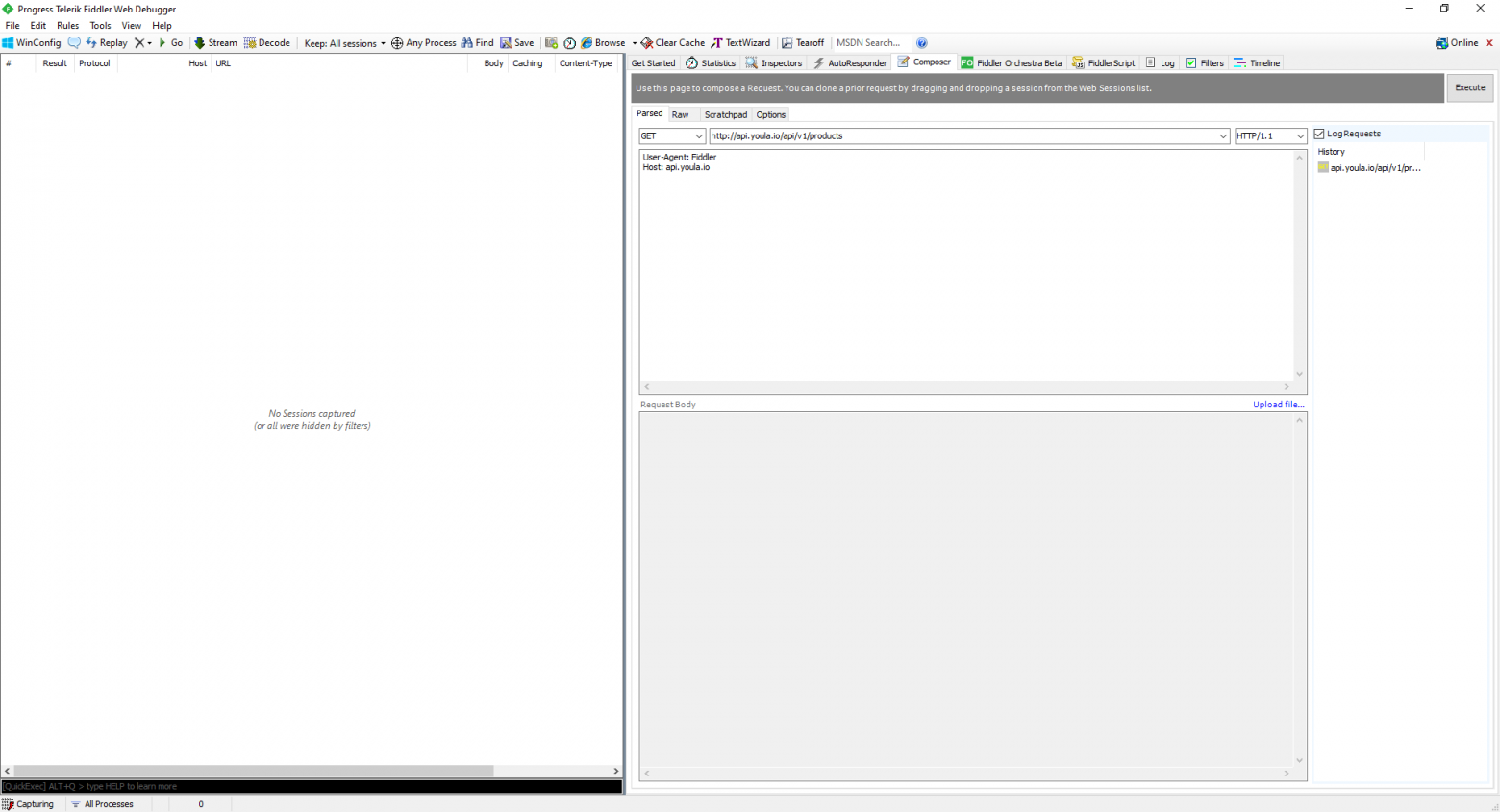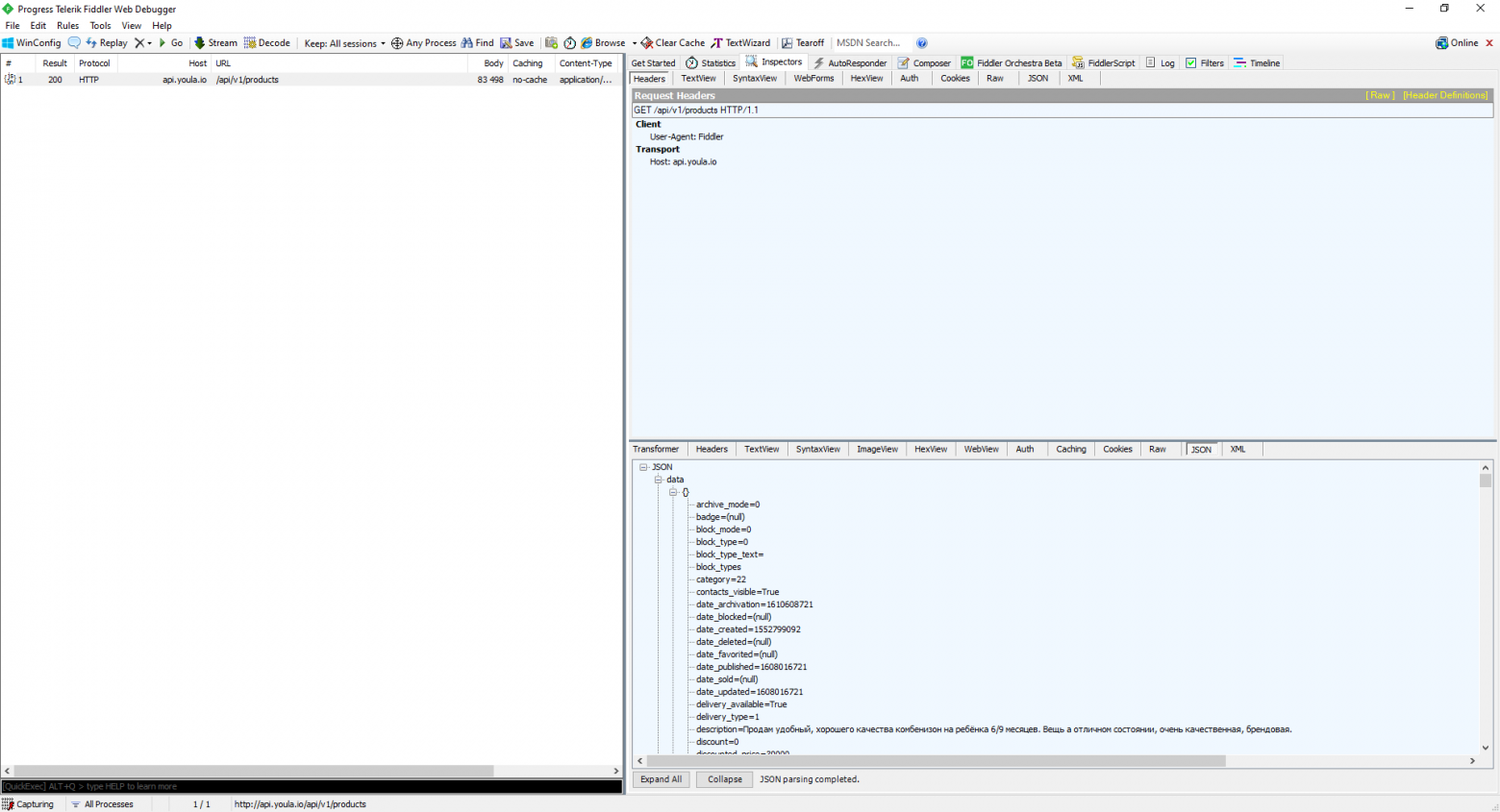Что пишут в блогах
- ChatGPT для общения с англоязычной техподдержкой
- Книга: Лидер и племя. Дэйв Логан, Джон Кинг, Хэли Фишер-Райт
- Панбагон. Ошибка печати в кассе, когда ленты нет, но стоит галка "не печатать чек"
- ПОТ перешел на индивидуальный формат
- Статус книги по SQL: прошли редактуру, передали в верстку!
- Когда мы подключаемся в финале проекта: спасение или контрольный выстрел?
- Инструменты, технологии и регуляторка: как не проиграть на тестировании ставок
- Методы API: язык команд и смыслов
- Виды тестирования в беттинге: на что делать ставку QA
- E-commerce сливает до 35% выручки. Как это исправить? Гайд по тестированию e-commerce
Что пишут в блогах (EN)
- Report on Testival Meetup #76, qa in the era of ai and vibe coding
- 10 Tips for Writing Playwright Tests with Cursor
- 2FA testing with Playwright and Mailosaur
- Lessons from nature to improve how we work
- Learning Faster: Deadlifts, Software Testing and Feedback Loops
- Getting Ready for ‘Advent of Code 2025’ – Review of the Past Years
- Technical Leadership for Architectural Decision Making
- Get traction on continuous delivery with holistic testing at Agile Testing Days
- Fixing a Bug
- Changing the Conversation About Testability
Онлайн-тренинги
-
Тестирование юзабилити (usability)Начало: 5 ноября 2025
-
Charles Proxy как инструмент тестировщикаНачало: 6 ноября 2025
-
CSS и Xpath: инструменты тестировщикаНачало: 6 ноября 2025
-
Python для начинающихНачало: 6 ноября 2025
-
Азбука ITНачало: 6 ноября 2025
-
Инженер по тестированию программного обеспеченияНачало: 6 ноября 2025
-
Создание и управление командой тестированияНачало: 6 ноября 2025
-
Тестирование GraphQL APIНачало: 6 ноября 2025
-
Организация автоматизированного тестированияНачало: 7 ноября 2025
-
Программирование на C# для тестировщиковНачало: 7 ноября 2025
-
Тестирование веб-приложений 2.0Начало: 7 ноября 2025
-
Тестирование REST APIНачало: 10 ноября 2025
-
Тестирование без требований: выявление и восстановление информации о продуктеНачало: 10 ноября 2025
-
Логи как инструмент тестировщикаНачало: 10 ноября 2025
-
Автоматизатор мобильных приложенийНачало: 12 ноября 2025
-
Автоматизация тестирования REST API на JavaНачало: 12 ноября 2025
-
Автоматизация тестирования REST API на PythonНачало: 12 ноября 2025
-
Тестирование мобильных приложений 2.0Начало: 12 ноября 2025
-
Тестирование безопасностиНачало: 12 ноября 2025
-
Школа для начинающих тестировщиковНачало: 13 ноября 2025
-
Программирование на Python для тестировщиковНачало: 14 ноября 2025
-
Selenium IDE 3: стартовый уровеньНачало: 14 ноября 2025
-
Тестировщик ПО: интенсивный курс (ПОИНТ) со стажировкойНачало: 18 ноября 2025
-
Школа тест-менеджеров v. 2.0Начало: 19 ноября 2025
-
Автоматизация тестов для REST API при помощи PostmanНачало: 20 ноября 2025
-
Применение ChatGPT в тестированииНачало: 20 ноября 2025
-
Практикум по тест-дизайну 2.0Начало: 21 ноября 2025
-
Тестирование производительности: JMeter 5Начало: 21 ноября 2025
-
Техники локализации плавающих дефектовНачало: 24 ноября 2025
-
Школа Тест-АналитикаНачало: 26 ноября 2025
-
Bash: инструменты тестировщикаНачало: 27 ноября 2025
-
Docker: инструменты тестировщикаНачало: 27 ноября 2025
-
SQL: Инструменты тестировщикаНачало: 27 ноября 2025
-
Chrome DevTools: Инструменты тестировщикаНачало: 27 ноября 2025
-
Регулярные выражения в тестированииНачало: 27 ноября 2025
-
Git: инструменты тестировщикаНачало: 27 ноября 2025
-
Автоматизация функционального тестированияНачало: 28 ноября 2025
-
Программирование на Java для тестировщиковНачало: 28 ноября 2025
-
Аудит и оптимизация QA-процессовНачало: 5 декабря 2025
| Первые шаги с Fiddler Classic |
| 28.10.2021 00:00 |
|
Автор: Яковлев Станислав — Team Lead команды тестирования сервиса Юла, телеграмм канал t.me/qa_chillout Привет! После знакомства с Charles Proxy большинство из читателей захотело узнать больше про инструменты мониторинга и анализа HTTP/HTTPS трафика. Расскажем про популярный у многих тестировщиков Fiddler. Описать все возможности Fiddler в одной статье вряд ли получится, поэтому давайте рассмотрим базовые возможности, которыми мы пользуемся каждый день.
Кроссплатформенное приложение прокси-сервера для отладки HTTP. Он позволяет пользователю просматривать HTTP, HTTPS и активированный трафик TCP-порта, доступ к которому осуществляется с локального компьютера, на него или через него. Сюда входят запросы и ответы, включая HTTP-заголовки и метаданные (например, файлы cookie, кэширование и кодирование информации), с функциями, предназначенными для помощи разработчикам и тестировщикам в анализе соединений и обмене сообщениями. Первые шаги 1. Установка и запускДля начала необходимо загрузить и установить приложение. 2. Выбор браузера для сниффингаДля начала давайте выберем какой браузер мы хотим проксировать. В качестве примера мы выберем браузер Mozilla Firefox. Для этого перейдем во вкладку Browse -> далее выбрать нужный нам браузер. 3. Начинаем сниффить трафикПосле того, как мы выбрали нужный нам браузер, нам необходимо установить сертификат. Для этого перейдем во вкладку Tools -> Options. 4. Настройка прокси на AndroidЧтобы отображались запросы приложения Android, вам необходимо разрешить удаленное подключение. Для этого перейдем во вкладку Tools -> Options. В открывшемся диалоговом окне нам необходимо выбрать вкладку Connections. 5. Настройка прокси на iOSВозьмите в руки iPhone, откройте Свойства сети → Название сети WiFi → Прокси-сервер → Вручную → Имя хоста: *Наш IP* / Порт: *8888* → Сохраните измененные свойства сети. Операции над запросамиСправа, в окне, где находятся request и response, располагаются дополнительные инструменты: Подмена данных в Fiddler ClassicПредставим, что нам надо протестировать на клиенте верстку. Нужно проверить, как будет отображаться большое количество бонусов у пользователя. Один из вариантов, который многие предложат: изменить в БД количество бонусов и проверить на клиенте. Да, вы будете правы! Однако на сервере может быть кэш, и необходимо подождать какое-то время, пока количество бонусов не обновится, либо просто подключиться к самой базе и выполнить запрос — это занимает определенное время. Есть вариант проще: изменить ответ от сервера! В Fiddler Classic есть несколько вариантов подмены данных, рассмотрим некоторые из них: 1.1 Automatic BreakpointsBreakpoint — это некая точка остановки запроса. Когда обнаруживается запрос из заданного списка, он отображается справа и с ним можно взаимодействовать.
1.2 AutoResponderAutoResponder — это некая точка остановки запроса. Когда обнаруживается запрос из заданного списка, он отображается справа и с ним можно взаимодействовать. Моделирование скоростиДанная возможность предоставляется в скрипте. Вы можете изменить его поведение, перейдя в настройки Rules -> Customize Rules и отредактировав значения блока скрипта: Конструирование запросовПредставим, что нам нужно самостоятельно отправить запрос и посмотреть ответ. Для данной задачи есть инструмент Request Builder. С помощью данного инструмента можно самостоятельно конструировать HTTP-запросы. В качестве примера давайте запросим товары с экрана «Главная» в сервисе Юла. РезюмеВ этой статье мы постарались описать часть функций Fiddler Classic, которыми пользуются тестировщики мобильных и web приложений. На этом всё, не останавливайтесь на одном инструменте, пробуйте разное. А если остались вопросы — скорее пишите в телеграм-канал |