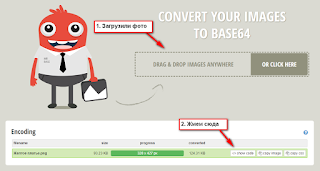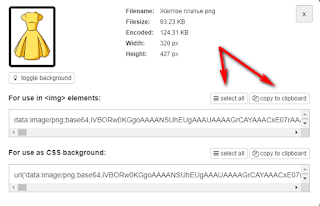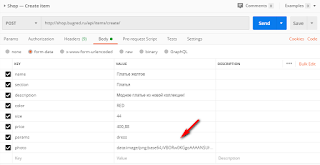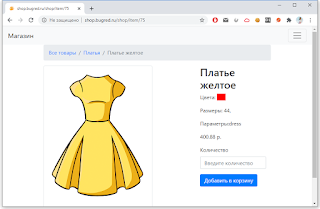Что пишут в блогах
- ChatGPT для общения с англоязычной техподдержкой
- Книга: Лидер и племя. Дэйв Логан, Джон Кинг, Хэли Фишер-Райт
- Панбагон. Ошибка печати в кассе, когда ленты нет, но стоит галка "не печатать чек"
- ПОТ перешел на индивидуальный формат
- Статус книги по SQL: прошли редактуру, передали в верстку!
- Когда мы подключаемся в финале проекта: спасение или контрольный выстрел?
- Инструменты, технологии и регуляторка: как не проиграть на тестировании ставок
- Методы API: язык команд и смыслов
- Виды тестирования в беттинге: на что делать ставку QA
- E-commerce сливает до 35% выручки. Как это исправить? Гайд по тестированию e-commerce
Что пишут в блогах (EN)
- Report on Testival Meetup #76, qa in the era of ai and vibe coding
- Learning Faster: Deadlifts, Software Testing and Feedback Loops
- Getting Ready for ‘Advent of Code 2025’ – Review of the Past Years
- Technical Leadership for Architectural Decision Making
- Fixing a Bug
- Changing the Conversation About Testability
- Automated Tests are Feature
- The Triangle of Perception: Why We See The Need for Testability Differently
- ARIA-live cheatsheet: announcing stuff without annoying your users
- Building Your Tester Survival Guide with Dawn Haynes: A CAST Live Blog
Онлайн-тренинги
-
Автоматизация функционального тестированияНачало: 31 октября 2025
-
Тестировщик ПО: интенсивный курс (ПОИНТ) со стажировкойНачало: 4 ноября 2025
-
Тестирование юзабилити (usability)Начало: 5 ноября 2025
-
Charles Proxy как инструмент тестировщикаНачало: 6 ноября 2025
-
CSS и Xpath: инструменты тестировщикаНачало: 6 ноября 2025
-
Python для начинающихНачало: 6 ноября 2025
-
Инженер по тестированию программного обеспеченияНачало: 6 ноября 2025
-
Создание и управление командой тестированияНачало: 6 ноября 2025
-
Азбука ITНачало: 6 ноября 2025
-
Тестирование GraphQL APIНачало: 6 ноября 2025
-
Программирование на C# для тестировщиковНачало: 7 ноября 2025
-
Тестирование веб-приложений 2.0Начало: 7 ноября 2025
-
Организация автоматизированного тестированияНачало: 7 ноября 2025
-
Логи как инструмент тестировщикаНачало: 10 ноября 2025
-
Тестирование REST APIНачало: 10 ноября 2025
-
Тестирование без требований: выявление и восстановление информации о продуктеНачало: 10 ноября 2025
-
Тестирование безопасностиНачало: 12 ноября 2025
-
Автоматизация тестирования REST API на PythonНачало: 12 ноября 2025
-
Тестирование мобильных приложений 2.0Начало: 12 ноября 2025
-
Автоматизация тестирования REST API на JavaНачало: 12 ноября 2025
-
Автоматизатор мобильных приложенийНачало: 12 ноября 2025
-
Школа для начинающих тестировщиковНачало: 13 ноября 2025
-
Программирование на Python для тестировщиковНачало: 14 ноября 2025
-
Selenium IDE 3: стартовый уровеньНачало: 14 ноября 2025
-
Школа тест-менеджеров v. 2.0Начало: 19 ноября 2025
-
Применение ChatGPT в тестированииНачало: 20 ноября 2025
-
Автоматизация тестов для REST API при помощи PostmanНачало: 20 ноября 2025
-
Практикум по тест-дизайну 2.0Начало: 21 ноября 2025
-
Тестирование производительности: JMeter 5Начало: 21 ноября 2025
-
Техники локализации плавающих дефектовНачало: 24 ноября 2025
-
Школа Тест-АналитикаНачало: 26 ноября 2025
-
Bash: инструменты тестировщикаНачало: 27 ноября 2025
-
Chrome DevTools: Инструменты тестировщикаНачало: 27 ноября 2025
-
Docker: инструменты тестировщикаНачало: 27 ноября 2025
-
Git: инструменты тестировщикаНачало: 27 ноября 2025
-
SQL: Инструменты тестировщикаНачало: 27 ноября 2025
-
Регулярные выражения в тестированииНачало: 27 ноября 2025
-
Программирование на Java для тестировщиковНачало: 28 ноября 2025
-
Аудит и оптимизация QA-процессовНачало: 5 декабря 2025
.
| Как отправить фото в формате base64 через Postman |
| 23.07.2020 00:00 |
|
Автор: Ольга Назина Чтобы отправить фото в формате base64, нужно:
Профит! Инструкция одинаковая для REST и SOAP.
Но смысл этого поста, разумеется, не в инструкции. А в том, чтобы сразу ее применить! Попробовать пощупать самостоятельно. Сделать это можно в API бесплатной системы Shop, метод create или update.
Мы будем вызывать метод create. Пока через Postman, проверяя REST API. Для этого нужно:
1. Создать новый запрос, тип POST
2. Прописать URL из документации — http://shop.bugred.ru/api/items/create/
3. Заполнить тело запроса. Пока заполним все, кроме photo.
Можно заполнить через form-data:
А можно взять пример из ТЗ, добавив туда параметр с фотографией (пока пустой):
{
"name":"Шортики",
"section":"Платья",
"description":"Модное платье из новой коллекции!",
"color":"RED",
"size":44,
"price":666,
"params":"dress",
"photo":""
}
Осторожно: копируя примеры из ТЗ, не забывайте включать мозг! Задавайте себе вопрос: «Будет ли этот запрос работать БЕЗ изменений? Или в нем есть параметры, которые надо взять из текущей системы?».
Скажем, если мы делаем поиск по ID или email, то надо пойти в систему и взять действующий ID. Ведь обычно примеры пишут по своей, тестовой базе. А у пользователей база будет совсем другая. Но в данном случае запрос создает новый товар, так что будет работать as is, ничего менять не надо.
4. Выбрать изображение. Можно взять любое из готового набора тестовых данных.
5. Конвертировать изображение в формат base64 через любой сервис конвертации. Например, через https://www.base64-image.de/
Чтобы в этом сервисе получить строку base64, нужно нажать «</> show code»
И скопировать раздел «For use in <img> elements». Для этого нажимаем «select all», а потом «copy to clipboard»:
6. Подставить эту строку в запрос. Целиком, включая начало «data:image/png;base64,iVBORw0KG...»
Всё!
Отправляем запрос и смотрим в ответе:
У меня товар создан с id = 75
Теперь можно проверить в интерфейсе. Открываем карточку любого товара и меняем в URL конец, подставляя свой ID товара.
В моем случае получилась ссылка http://shop.bugred.ru/shop/item/75. Фоточка есть!
Всё работает
PS — статья написана в помощь студентам моего курса «Тестирование REST API» |