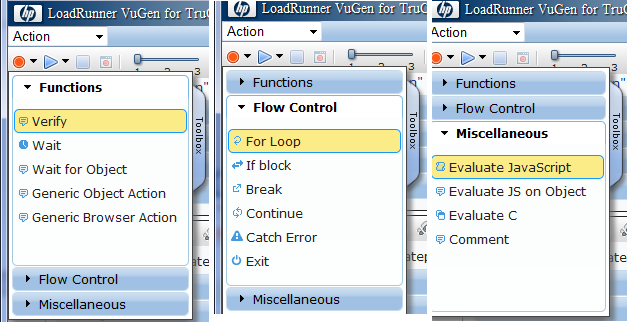Что пишут в блогах
- ChatGPT для общения с англоязычной техподдержкой
- Книга: Лидер и племя. Дэйв Логан, Джон Кинг, Хэли Фишер-Райт
- Панбагон. Ошибка печати в кассе, когда ленты нет, но стоит галка "не печатать чек"
- ПОТ перешел на индивидуальный формат
- Статус книги по SQL: прошли редактуру, передали в верстку!
- Когда мы подключаемся в финале проекта: спасение или контрольный выстрел?
- Инструменты, технологии и регуляторка: как не проиграть на тестировании ставок
- Методы API: язык команд и смыслов
- Виды тестирования в беттинге: на что делать ставку QA
- E-commerce сливает до 35% выручки. Как это исправить? Гайд по тестированию e-commerce
Что пишут в блогах (EN)
- Report on Testival Meetup #76, qa in the era of ai and vibe coding
- Learning Faster: Deadlifts, Software Testing and Feedback Loops
- Getting Ready for ‘Advent of Code 2025’ – Review of the Past Years
- Technical Leadership for Architectural Decision Making
- Fixing a Bug
- Changing the Conversation About Testability
- Automated Tests are Feature
- The Triangle of Perception: Why We See The Need for Testability Differently
- ARIA-live cheatsheet: announcing stuff without annoying your users
- Building Your Tester Survival Guide with Dawn Haynes: A CAST Live Blog
Онлайн-тренинги
-
Техники локализации плавающих дефектовНачало: 27 октября 2025
-
Тестирование REST APIНачало: 27 октября 2025
-
Bash: инструменты тестировщикаНачало: 30 октября 2025
-
Chrome DevTools: Инструменты тестировщикаНачало: 30 октября 2025
-
Docker: инструменты тестировщикаНачало: 30 октября 2025
-
Git: инструменты тестировщикаНачало: 30 октября 2025
-
SQL: Инструменты тестировщикаНачало: 30 октября 2025
-
Автоматизация тестов для REST API при помощи PostmanНачало: 30 октября 2025
-
Python для начинающихНачало: 30 октября 2025
-
Азбука ITНачало: 30 октября 2025
-
Регулярные выражения в тестированииНачало: 30 октября 2025
-
Школа для начинающих тестировщиковНачало: 30 октября 2025
-
Применение ChatGPT в тестированииНачало: 30 октября 2025
-
Автоматизация функционального тестированияНачало: 31 октября 2025
-
Тестировщик ПО: интенсивный курс (ПОИНТ) со стажировкойНачало: 4 ноября 2025
-
Тестирование юзабилити (usability)Начало: 5 ноября 2025
-
Создание и управление командой тестированияНачало: 6 ноября 2025
-
Инженер по тестированию программного обеспеченияНачало: 6 ноября 2025
-
Тестирование GraphQL APIНачало: 6 ноября 2025
-
CSS и Xpath: инструменты тестировщикаНачало: 6 ноября 2025
-
Charles Proxy как инструмент тестировщикаНачало: 6 ноября 2025
-
Организация автоматизированного тестированияНачало: 7 ноября 2025
-
Тестирование веб-приложений 2.0Начало: 7 ноября 2025
-
Программирование на C# для тестировщиковНачало: 7 ноября 2025
-
Логи как инструмент тестировщикаНачало: 10 ноября 2025
-
Тестирование без требований: выявление и восстановление информации о продуктеНачало: 10 ноября 2025
-
Автоматизатор мобильных приложенийНачало: 12 ноября 2025
-
Автоматизация тестирования REST API на JavaНачало: 12 ноября 2025
-
Автоматизация тестирования REST API на PythonНачало: 12 ноября 2025
-
Тестирование безопасностиНачало: 12 ноября 2025
-
Тестирование мобильных приложений 2.0Начало: 12 ноября 2025
-
Selenium IDE 3: стартовый уровеньНачало: 14 ноября 2025
-
Программирование на Python для тестировщиковНачало: 14 ноября 2025
-
Школа тест-менеджеров v. 2.0Начало: 19 ноября 2025
-
Практикум по тест-дизайну 2.0Начало: 21 ноября 2025
-
Тестирование производительности: JMeter 5Начало: 21 ноября 2025
-
Школа Тест-АналитикаНачало: 26 ноября 2025
-
Программирование на Java для тестировщиковНачало: 28 ноября 2025
-
Аудит и оптимизация QA-процессовНачало: 5 декабря 2025
| TruClient. Первый скрипт. |
| 09.04.2011 23:45 | ||||||||||||||||||||
|
Автор: Комендантов Илья В предыдущей статье мы начали теоретическое знакомство с новым членом семейства веб-протоколов HP LoadRunner – TruClient. Закончилось оно хвалебной одой в его адрес: быстрое и лёгкое создание скриптов и богатые возможности настройки знаменуют полную и безоговорочную победу светлого будущего нагрузочного тестирования! Восторженные крики, овации, занавес. Однако не стоит, конечно, делать выводы, основанные только на теоретическом обзоре. «Теория без практики мертва» – утверждал Александр Васильевич Суворов.Поэтому давайте попробуем посмотреть на конкретном примере, как происходит запись скрипта в TruClient. В качестве подопытного кролика возьмём сайт http://www.signappnow.com/sheet/create . На странице несколько текстовых полей, календарик jQuery, кнопка и простенькая система защиты от автоматических регистраций на основе арифметического выражения. «Вооружение» – HP LoadRunner 11.0 Patch 2 (на момент написания статьи самая свежая версия). Что ж, с исходными данными ознакомились, приступим-с. TruClient использует механизм записи на основе Firefox, встраиваясь в него в качестве расширения (add-on). Следующая вкладка тулбара – Edit, здесь собраны основные операции редактирования: копирование, вставка, удаление шагов и так далее. Вкладка Window позволяет выбрать другое окно браузера и проиграть скрипт в нём. Немножко освоились, пора приступать к экспериментам. Вставляем URL тестируемой странички и жмём кнопку записи. Далее заполняем все поля, особое внимание уделяем календарику: именно с ним не справился предшественник – Ajax (Click & Script). Должно получиться так: Давайте теперь рассмотрим поближе полученные шаги (для этого их можно развернуть):
Для каждого шага TruClient прописывает соответствующие параметры, например аргументы при нажатии на кнопку: Button (“Left”, “Right”, “Middle”) Ещё одно замечательное отличие от предшественников – в любом изменяемом поле шага можно использовать JavaScript.
Целевой элемент Label с “for” = “с”и значением “What is X + Y ?”. var labels = document.getElementsByTagName('label');
for (var i in labels) {
if (labels.item(i).htmlFor == 'c')
var str = labels.item(i).innerHTML;
}
Для второго и третьего пункта проще: LR.setParam("answer", eval(str.slice(8, -2)));
Четвёртый, совсем простой: LR.getParam(“answer”); Добавим функцию «Evaluate JavaScript» в скрипт и пропишем в аргументе первую и вторую часть кода. В аргумент шага «Type “11” in “What is 3 + 8 ?” textbox» добавляем код получения значения параметра. Должно получиться примерно так: В дальнейшем мы исследуем поведение TruClient на более сложных сайтах, ну и конечно же проведём нагрузочный тест, для чего собственно LoadRunner и предназначен. |





 – Записать;
– Записать;  – Вставить Точку Останова;
– Вставить Точку Останова;  – Уровень Скрипта;
– Уровень Скрипта; – Вставить Начало Транзакции;
– Вставить Начало Транзакции;  – Открыть Редактор Транзакций;
– Открыть Редактор Транзакций;  – Открыть Окно Настроек;
– Открыть Окно Настроек;  – Активировать Просмотр Снэпшотов.
– Активировать Просмотр Снэпшотов.