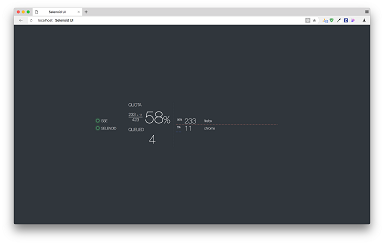Что пишут в блогах
- Книга: Лидер и племя. Дэйв Логан, Джон Кинг, Хэли Фишер-Райт
- Панбагон. Ошибка печати в кассе, когда ленты нет, но стоит галка "не печатать чек"
- ПОТ перешел на индивидуальный формат
- Статус книги по SQL: прошли редактуру, передали в верстку!
- Когда мы подключаемся в финале проекта: спасение или контрольный выстрел?
- Инструменты, технологии и регуляторка: как не проиграть на тестировании ставок
- Методы API: язык команд и смыслов
- Виды тестирования в беттинге: на что делать ставку QA
- E-commerce сливает до 35% выручки. Как это исправить? Гайд по тестированию e-commerce
- ИИ в тестировании ПО 2025: применение, рабочие AI-инструменты в России и будущее QA
Что пишут в блогах (EN)
- Learning Faster: Deadlifts, Software Testing and Feedback Loops
- Getting Ready for ‘Advent of Code 2025’ – Review of the Past Years
- Fixing a Bug
- Changing the Conversation About Testability
- The Triangle of Perception: Why We See The Need for Testability Differently
- ARIA-live cheatsheet: announcing stuff without annoying your users
- Building Your Tester Survival Guide with Dawn Haynes: A CAST Live Blog
- We're Back: CAST is in Session: Opening Keynote on Responsible AI (Return of the Live...
- Poor Testability Is Everywhere — But We Don’t Always See It
- Learning programming through osmosis
Онлайн-тренинги
-
Логи как инструмент тестировщикаНачало: 13 октября 2025
-
Тестирование REST APIНачало: 13 октября 2025
-
Английский для тестировщиковНачало: 13 октября 2025
-
Автоматизатор мобильных приложенийНачало: 15 октября 2025
-
Автоматизация тестирования REST API на JavaНачало: 15 октября 2025
-
Тестирование безопасностиНачало: 15 октября 2025
-
Автоматизация тестирования REST API на PythonНачало: 15 октября 2025
-
Тестирование мобильных приложений 2.0Начало: 15 октября 2025
-
Школа тест-менеджеров v. 2.0Начало: 15 октября 2025
-
Python для начинающихНачало: 16 октября 2025
-
Азбука ITНачало: 16 октября 2025
-
Школа для начинающих тестировщиковНачало: 16 октября 2025
-
Практикум по тест-дизайну 2.0Начало: 17 октября 2025
-
Тестировщик ПО: интенсивный курс (ПОИНТ) со стажировкойНачало: 21 октября 2025
-
Школа Тест-АналитикаНачало: 22 октября 2025
-
Инженер по тестированию программного обеспеченияНачало: 23 октября 2025
-
Программирование на Java для тестировщиковНачало: 24 октября 2025
-
Техники локализации плавающих дефектовНачало: 27 октября 2025
-
SQL: Инструменты тестировщикаНачало: 30 октября 2025
-
Git: инструменты тестировщикаНачало: 30 октября 2025
-
Регулярные выражения в тестированииНачало: 30 октября 2025
-
Автоматизация тестов для REST API при помощи PostmanНачало: 30 октября 2025
-
Bash: инструменты тестировщикаНачало: 30 октября 2025
-
Применение ChatGPT в тестированииНачало: 30 октября 2025
-
Docker: инструменты тестировщикаНачало: 30 октября 2025
-
Chrome DevTools: Инструменты тестировщикаНачало: 30 октября 2025
-
Автоматизация функционального тестированияНачало: 31 октября 2025
-
Тестирование юзабилити (usability)Начало: 5 ноября 2025
-
Charles Proxy как инструмент тестировщикаНачало: 6 ноября 2025
-
CSS и Xpath: инструменты тестировщикаНачало: 6 ноября 2025
-
Создание и управление командой тестированияНачало: 6 ноября 2025
-
Тестирование GraphQL APIНачало: 6 ноября 2025
-
Программирование на C# для тестировщиковНачало: 7 ноября 2025
-
Организация автоматизированного тестированияНачало: 7 ноября 2025
-
Тестирование веб-приложений 2.0Начало: 7 ноября 2025
-
Тестирование без требований: выявление и восстановление информации о продуктеНачало: 10 ноября 2025
-
Selenium IDE 3: стартовый уровеньНачало: 14 ноября 2025
-
Программирование на Python для тестировщиковНачало: 14 ноября 2025
-
Тестирование производительности: JMeter 5Начало: 21 ноября 2025
-
Аудит и оптимизация QA-процессовНачало: 5 декабря 2025
| Selenium за 60 секунд |
| 11.05.2017 08:04 |
|
Оригинальная публикация: https://habrahabr.ru/post/327184/ Представляю вам перевод моей статьи на Medium.com. Selenium сегодня является стандартом де-факто для автоматизации выполнения тестов в браузерах. Все популярные браузеры поддерживаются из коробки, а архитектура хорошо известна. Существуют даже компании, предоставляющие Selenium за деньги. Но удобен ли обычный Selenium сервер для локальной отладки тестов? Проблема Как веб-разработчик или инженер по автоматизации тестирования вы можете столкнуться со следующими неудобствами при работе со стандартным Selenium сервером:
1. Нужно устанавливать несколько разных браузеров себе на компьютер. В обычной жизни вы, как правило, используете один браузер, например, Chrome, но вам приходится устанавливать себе Firefox и Opera, чтобы отлаживать в них Selenium-тесты. Приведенный выше список недостатков далеко не полный. Но давайте остановимся на этом и попробуем гораздо более удобный способ отладки Selenium-тестов локально. Selenoid В моей предыдущей статье (часть I, часть II) я коротко описал новые открытые инструменты для работы с Selenium: Ggr и Selenoid. Ggr в основном нужен для больших Selenium кластеров и не нужен для отладки тестов на вашей машине. Сегодня я более подробно расскажу о Selenoid — альтернативной реализации Selenium хаба, которая запускает браузеры в Docker контейнерах. Но почему же запуск браузеров в контейнерах так удобен? И в чем разница между запуском браузеров из контейнеров, поставляемых разработчиками Selenium и Selenoid? — Основная идея Selenoid состоит в том, чтобы запускать новый контейнер для каждой Selenium сессии (т.е. запроса нового браузера) и останавливать их сразу же после закрытия сессии. Такой подход сразу же решает все проблемы связанные с залипанием состояния в кешах и использования одних настроек браузера в разных сессиях. В каждом контейнере находится конкретная версия браузера, правильная версия веб-драйвера или Selenium сервера, поддерживающая этот браузер и все зависимости наподобие шрифтов, графических библиотек и так далее. Более того, контейнеры обеспечивают достаточный уровень изоляции процессов браузеров. Это позволяет запускать неограниченное количество различных версий браузеров параллельно и забыть о проблемах с фокусом. Безусловно, эти же проблемы решаются и обычными Selenium контейнерами. Но для того, чтобы получить поведение, аналогичное Selenoid, в дополнение к Docker как правило требуется использовать сложные админские инструменты наподобие Ansible или Salt.
Немного порекламировав Selenoid, настало время показать как просто с ним работать. Для того, чтобы получить работающий Selenium нужно выполнить 3 коротких шага: 1. Установить Docker. Обычно это делается при помощи стандартного менеджера пакетов вашей операционной системы такого как APT, Yum или Homebrew. Подробности можно найти в документации Docker. 2. Создать каталог для хранения конфигурации Selenoid и сгенерировать конфигурационный файл: # mkdir -p /etc/selenoid # docker run --rm -v /var/run/docker.sock:/var/run/docker.sock aerokube/cm:1.0.0 selenoid \ --last-versions 2 --tmpfs 128 --pull > /etc/selenoid/browsers.json Последняя команда также скачает образы Docker-контейнеров двух последних версий Firefox, Chrome и Opera и сгенерирует правильный файл конфигурации для Selenoid. 3. Запустить Selenoid: # docker run -d --name selenoid -p 4444:4444 -v /etc/selenoid:/etc/selenoid:ro \ -v /var/run/docker.sock:/var/run/docker.sock aerokube/selenoid:1.1.1 Все — прошло 60 секунд и Selenoid готов к работе. Не нужно устанавливать Java и скачивать Selenium руками. Просто запустите свои тесты, используя тот же самый URL, что и у обычного Selenium server: http://localhost:4444/wd/hub
Selenoid может использоваться совместно с Ggr для настройки большого Selenium кластера, поэтому у него нет графического интерфейса наподобие Grid Console в обычном Selenium. Посмотреть потребление браузеров можно двумя способами: I. Запустить дополнительный легковесный контейнер с Selenoid UI. Это делается командой:
Нажмите на картинку, чтобы увеличить изображение II. Отправлять статистику Selenoid во внешнюю систему: Graphite, InfluxDB, ElasticSearch и так далее. Статистика Selenoid может быть получена по следующему URL: http://localhost:4444/status Данные отправляются в виде JSON следующего формата: $ curl http://localhost:4444/status { "total": 80, "used": 14, "queued": 0, "pending": 1, "browsers": { "firefox": { "46.0": { "user1": 5, "user2": 6 }, "48.0": { "user2": 3 } } } } Selenoid возвращает сколько контейнеров может быть запущено одновременно (total), сколько запущено в данный момент (used), сколько запросов ожидают в очереди (queued) и сколько контейнеров еще стартуют (pending). Элемент browsers содержит информацию о потреблении браузеров различными пользователями. Имя пользователя извлекается из Basic HTTP headers, если они выставлены или выставляется в unknown, если нет. Хотя вы можете разбирать показанный JSON вручную при помощи скрипта, мы рекомендуем использовать для этой цели Telegraf. Больше информации о том, как использовать Telegraf изложено в этом разделе нашей документации.
Согласитесь, круто иметь инструмент, автоматически запускающий контейнеры с разными браузерами. Но еще круче иметь набор готовых контейнеров с разными версиями популярных браузеров. Мы проделали много работы и подготовили образы контейнеров с разными версиями Firefox, Chrome и Opera. Полный список можно посмотреть на selenoid@DockerHub. Чтобы всегда иметь набор свежих версий браузеров нужно лишь время от времени выполнять команду: # docker run --rm -v /var/run/docker.sock:/var/run/docker.sock aerokube/cm:1.0.0 \ selenoid --last-versions 2 --tmpfs 128 --pull > /etc/selenoid/browsers.json Эта команда автоматически скачивает последние версии контейнеров и генерирует новую JSON-конфигурацию для Selenoid. Чтобы начать использовать новые браузеры отправьте Selenoid команду на перечитывание конфигурации (можно делать под нагрузкой): # docker kill -s HUP selenoid Наши контейнеры также поддерживают возможность установки произвольно разрешения экрана (по-умолчанию 1920x1080x24). Чтобы выставить разрешение просто передайте capability screenResolution: screenResolution: "1280x1024x24" Заключение В этой статье я рассказал как эффективно управлять различными браузерами при помощи Selenoid. Поверьте — работа с Selenium может быть комфортной. Если вам интересны вопросы построения эффективной инфраструктуры тестирования, вы можете взглянуть на другие открытые инструменты в нашей организации на Github или подпишитесь на наш Твиттер @aerokube.
|




 Автор: Александр Андряшин
Автор: Александр Андряшин