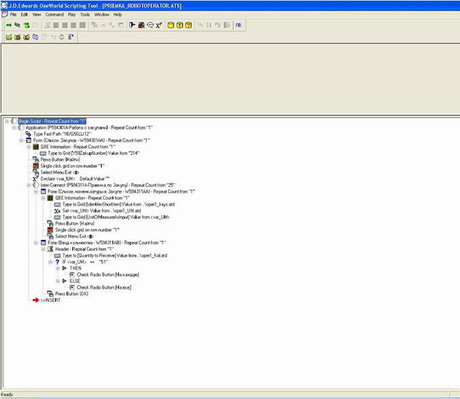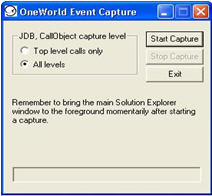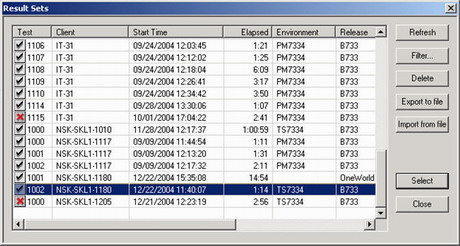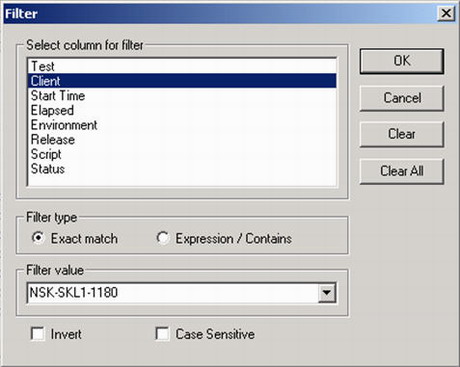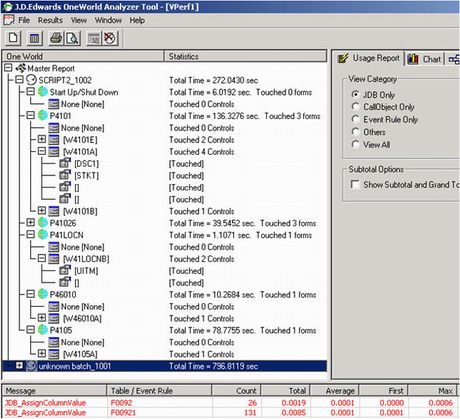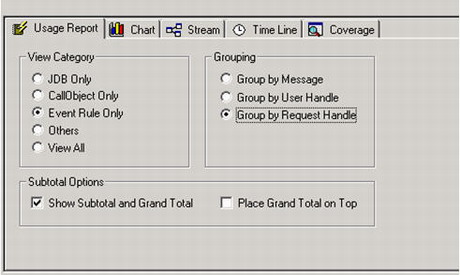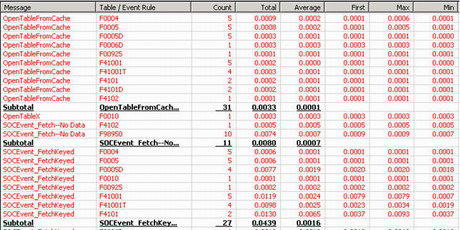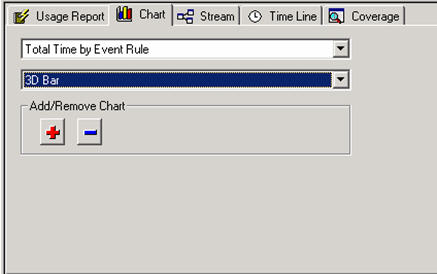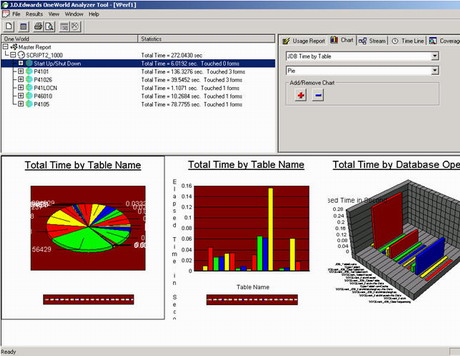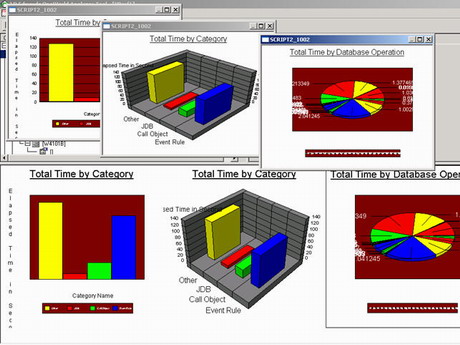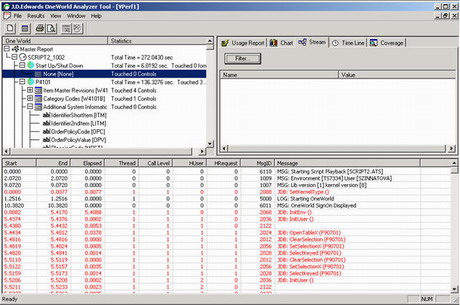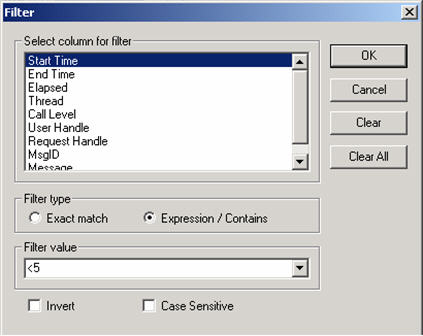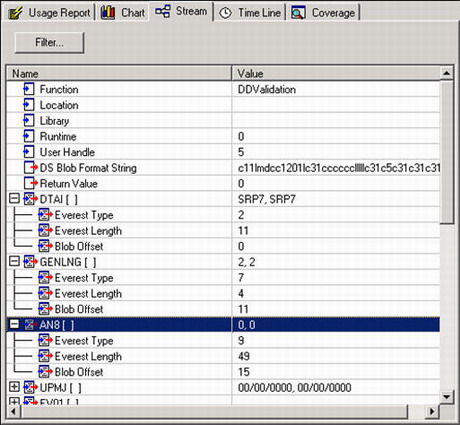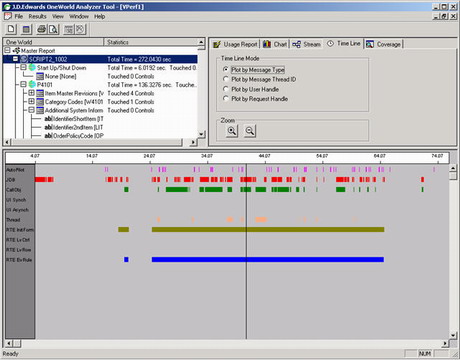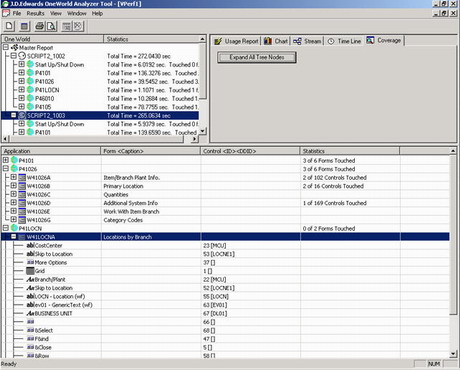Что пишут в блогах
- Мои 12 недель в году. Часть 26 (Лицензия на ИП и 3-я книжка!)
- Как войти в новый проект: взаимоотношения с командой и пользователями, тестовая лаборатория
- Баги - отдельные задачи или комментарии?
- Митап от Тинькофф “Техтолк инженеров по тестированию” 20 марта 2024
- Опрос: поделитесь мнением про техдолг
- Если вы стали QA-менеджером
- Книга "Баг-трекинг: локализация и оформление дефектов" уже в продаже!
- Топ 30 вопросов на собеседовании на тестировщика ПО (Junior QA)
- Идеальный час
- Обратная связь и самомотивация
Что пишут в блогах (EN)
- What If You Are Not Around?
- Five for Friday – April 5, 2024
- The Possible and Impossible: Mathematical Thinking for Planning
- Looking back at Agile Testing, 15 years on
- Does Test Automation Necessarily Make Our Jobs Easier?
- 10 Bad Reasons Why Companies Don’t Hire Testers
- Judging Developers by GitHub Contributions
- Five for Friday – March 29, 2024
- Translating Agile Testing Condensed the unconvential way – part 3
- From Head of QA to Freelancing – Interview with Leonardo
Онлайн-тренинги
-
Школа Тест-АналитикаНачало: 24 апреля 2024
-
Python для начинающихНачало: 25 апреля 2024
-
Автоматизация тестов для REST API при помощи PostmanНачало: 25 апреля 2024
-
Азбука ITНачало: 25 апреля 2024
-
Школа для начинающих тестировщиковНачало: 25 апреля 2024
-
Тестирование производительности: JMeter 5Начало: 26 апреля 2024
-
Тестирование REST APIНачало: 29 апреля 2024
-
Логи как инструмент тестировщикаНачало: 29 апреля 2024
-
Автоматизатор мобильных приложенийНачало: 1 мая 2024
-
Автоматизация тестирования REST API на PythonНачало: 1 мая 2024
-
Тестирование мобильных приложенийНачало: 1 мая 2024
-
Автоматизация тестирования REST API на JavaНачало: 1 мая 2024
-
Тестирование безопасностиНачало: 1 мая 2024
-
Инженер по тестированию программного обеспеченияНачало: 2 мая 2024
-
Техники локализации плавающих дефектовНачало: 6 мая 2024
-
Английский для тестировщиковНачало: 13 мая 2024
-
Тестирование без требований: выявление и восстановление информации о продуктеНачало: 13 мая 2024
-
Тестировщик ПО: интенсивный курс со стажировкой (ПОИНТ)Начало: 14 мая 2024
-
Тестирование юзабилити (usability)Начало: 15 мая 2024
-
Git: инструменты тестировщикаНачало: 16 мая 2024
-
Docker: инструменты тестировщикаНачало: 16 мая 2024
-
Регулярные выражения в тестированииНачало: 16 мая 2024
-
SQL: Инструменты тестировщикаНачало: 16 мая 2024
-
Bash: инструменты тестировщикаНачало: 16 мая 2024
-
Консольные утилиты Android: инструменты тестировщикаНачало: 16 мая 2024
-
Chrome DevTools: Инструменты тестировщикаНачало: 16 мая 2024
-
Charles Proxy как инструмент тестировщикаНачало: 16 мая 2024
-
Тестирование веб-приложений 2.0Начало: 17 мая 2024
-
Организация автоматизированного тестированияНачало: 17 мая 2024
-
Школа тест-менеджеров v. 2.0Начало: 22 мая 2024
-
Создание и управление командой тестированияНачало: 23 мая 2024
-
Автоматизация функционального тестированияНачало: 24 мая 2024
-
SQL для тестировщиковНачало: 27 мая 2024
-
Программирование на Java для тестировщиковНачало: 31 мая 2024
-
Selenium IDE 3: стартовый уровеньНачало: 31 мая 2024
-
Погружение в тестирование. Jedi pointНачало: 3 июня 2024
-
Программирование на C# для тестировщиковНачало: 7 июня 2024
-
Аудит и оптимизация QA-процессовНачало: 7 июня 2024
-
Комплексная система подготовки тестировщиков по программе ISTQB FLНачало: 17 июня 2024
-
Selenium WebDriver: полное руководствоНачало: 28 июня 2024
| Обзор инструментов тестирования ERP системы PeopleSoft J.D.Edwards OneWorld (Часть 1) |
| 03.10.2008 11:21 |
|
В этой статье мы делаем краткий обзор инструментов, которые предназначены для тестирования ERP системы J.D.Edwards OneWorld компании PeopleSoft.
Эти инструменты входят в стандартный комплект поставки ERP системы J.D.Edwards OneWorld. J.D. Edwards OneWorld ScriptingTool — AutoPilotПервым из инструментов является инструмент с названием AutoPilot. Это программа, с помощью которой можно создавать и запускать скрипты, полностью повторяющие работу конечных пользователей. Инструмент предназначен для автоматизации функционального тестирования системы. Программирование скриптов, как впрочем, и любое программирование в этой ERP, осуществляется с помощью мыши – выбираются события, открываются приложения, определяются действия, выполняемые над открытыми приложениями. С помощью клавиатуры вводятся только входные параметры. Окно программы и код скрипта выглядят следующим образом
В скрипте можно вставлять условные операторы If …. Then else, делать циклы, объявлять переменные, работать с ними, вставлять комментарии и задержки в нужных местах. В качестве входных параметров можно передавать значения. Эти значения можно передавать двумя способами. Первый — явно прописать в скрипте, определенные значения. Второй — передавать внешние данные. Для передачи внешних данных в AutoPliot есть генератор входных данных — Generate Valid Values List. Этот генератор может создать текстовый файл, в котором будут перечислены значения. Например, если мне нужно для каждой позиции проставить цену, то я могу с помощью генератора создать файл, в котором укажу цену, для каждой позиции. А в коде скрипта сделаю цикл, в котором последовательно из входного файла буду брать ключи позиции и цены для них. Кроме того, генератор в качестве получения входных параметров может создавать простые запросы к базе данных, с которой работает ERP. В запросе указывается имя таблицы и имя поля, из которого нужно извлечь данные. Полученные в запросе данные можно отсортировать, отфильтровать, сделать дополнительную выборку, в общем, сделать почти все то, что позволяет оператор SELECT в SQL. В AutoPilot можно регулировать скорость «проигрывания» скрипта. Определяя значения скорости нажатия клавиш или мыши, можно подобрать скорость работы скрипта такой, что она будет близка к скорости работы конечного пользователя, намного медленнее его или намного быстрее, в зависимости от поставленных задач. Еще одна примечательная особенность в AutoPilot — в нем можно сохранять логи. Логи создаются во время проигрывания скрипта. В них может быть записана информация различного уровня. AutoPliot можно настроить так, что он будет сохранять только предупреждения и сообщения об ошибках, которые выдаст ERP система во время проигрывания скрипта. Можно установить соответствующую опцию, и AutoPilot будет сохранять информацию обращения к базе данных и вызовы ERP объектов. А можно установить еще одну опцию, и AutoPilot будет сохранять всю информацию — обращения к базе данных, вызовы ERP объектов и все вызовы API функций. Созданные логи, можно будет проанализировать или создать скрипты работы виртуальных пользователей. Но, это делают другие инструменты. О них ниже. OneWorld Event CaptureСледующим инструментом тестирования J.D. Edwards OneWorld является OneWorld Event Capture. Этот инструмент, по аналогии с инструментом AutoPilot, создает логи. Только логи он создает не в процессе проигрывания скрипта, а в процессе работы конечного пользователя или тестировщика.
Если нужно сохранить логи некоторой операции в ERP системе, то запускается EventCapture, устанавливается уровень информации, которую необходимо сохранить и выполняется интересуемая операция, например, создаются заказы продажи. После этого отключается EventCapture. В результате будет создан лог, в котором будет записана информация выполнения операции создания заказа продажи – все обращения к базе данных, вызовы ERP объектов и все вызовы API функций Логи, созданные в EventCapture и в AutoPilot-е можно посмотреть и проанализировать в инструменте OneWorldAnalyzer Tool. OneWorldAnalyzer ToolНа этом инструменте остановимся более подробно. OneWorld Analyzer Tool помогает детально анализировать информацию о событиях, происходящих во время исполнения скриптов и сессий OneWorld. Информация, которая может оказаться полезной для изучения процессов исполнения приложений, в ERP системе:
Импортировать данные, созданные инструментом AutoPilot или EvenCapture, в OneWorld Analyzer Tool можно через основное меню Results/Choose или Results/Get External либо по кнопке List Results Set на панели инструментов. В первом случае открывается окно со списком сохраненных ранее средствами OneWorld результатов исполнения скриптов (или сессий OneWorld).
В списке можно выбрать несколько логов для просмотра. Список логов можно обновить, отфильтровать по одному из атрибутов (см. рис. 2) , загрузить результат из файла, удалить элемент из списка или сохранить элемент в список.
После того, как результаты импортированы в OneWorld Analyzer Tool, можно приступать к их детальному просмотру. Окно OneWorld Analyzer Tool делится на три части:
Панель отчетов содержит детализированный список отчетов, импортированных в OneWorld Analyzer Tool. Здесь вся информация отображается в виде таблицы, включающей два поля: OneWorld и Статистика. Поле OneWorld представляет собой иерархический детализированный список анализируемых скриптов (отчетов), включающий:
Первичным элементом этого списка является Master Report. В поле статистика отображается статистическая информация по каждому узлу списка элементов скрипта:
Примечание. На панели отчетов можно выбирать уровень анализа данных, т.е. при выборе какого-либо узла в списке на панели просмотра результатов отображаются только те события, которые относятся именно к этому элементу и его потомкам. Панель параметров анализа включает набор закладок, содержащих средства для задания направлений анализа импортированных данных. Панель содержит следующие закладки:
Закладка Usage Report позволяет выбрать тип анализируемых событий и сгруппировать их по одному из признаков. Закладка Usage Report включает следующие опции детализации результатов:
Примечание. При выборе соответствующих категорий и групп результатов на Панели просмотра результаты выводятся в виде таблицы.
Закладка Графики предоставляет возможность просматривать статистику по событиям в графическом виде. Закладка содержит следующие компоненты:
Список анализируемых параметров включает:
Возможны следующие виды графиков:
При использовании закладки Графики на панели просмотра результатов отображаются выбранные графики. Одновременно можно просматривать несколько графиков. Для этого предусмотрены кнопки добавить/удалить график.
Графики можно просматривать в основном окне анализа или каждый график в отдельном окне — для этого необходимо сделать двойной клик мышкой на графике.
Закладка Общий поток позволяет просмотреть общий список всех событий с возможностью их отбора по конкретному значению или по диапазону значений любого анализируемого параметра и возможностью просмотра входных и выходных параметров для каждого события. При этом в списке панели просмотра результатов отображается общий список событий, либо список событий отобранных по заданному условию. События подсвечиваются разными цветами в зависимости от категории, к которой они относятся.
События можно отсортировать по любому из атрибутов, отображаемых в списке панели просмотра результатов. Можно задавать как условие на точное соответствие, так и различные выражения отбора.
На панели Общий поток расположена таблица для просмотра входных и выходных значений параметров при обращении к функциям CallObject и средствам JDB.
Примечание. При просмотре общего потока событий так же отображаются события, объединенные в категории (AUT) и (THR). Закладка Временные диаграммы позволяет просмотреть, какие события исполнялись в каждый момент времени. На закладке так же можно выбрать тип диаграммы:
Закладка Покрытие позволяет проанализировать покрытие всех приложений в процессе исполнения скрипта. При этом на панели просмотра результатов отображается таблица содержащая поля:
На панели находится кнопка позволяющая развернуть структурированный список на всю глубину.
Панель Просмотр результатов позволяет просматривать события на заданном уровне в приложении и отсортированные по указанным параметрам. Панель предоставляет следующие дополнительные возможности для изучения результатов исполнения скриптов:
На этом можно завершить обзор инструмента анализа логов OneWorld Analayzer Tool. В следующей части, мы намерены продолжить обзор инструментов тестирования ERP системы J.D.Edwards и сделать описание следующих инструментов:
|




 Авторы:
Авторы: